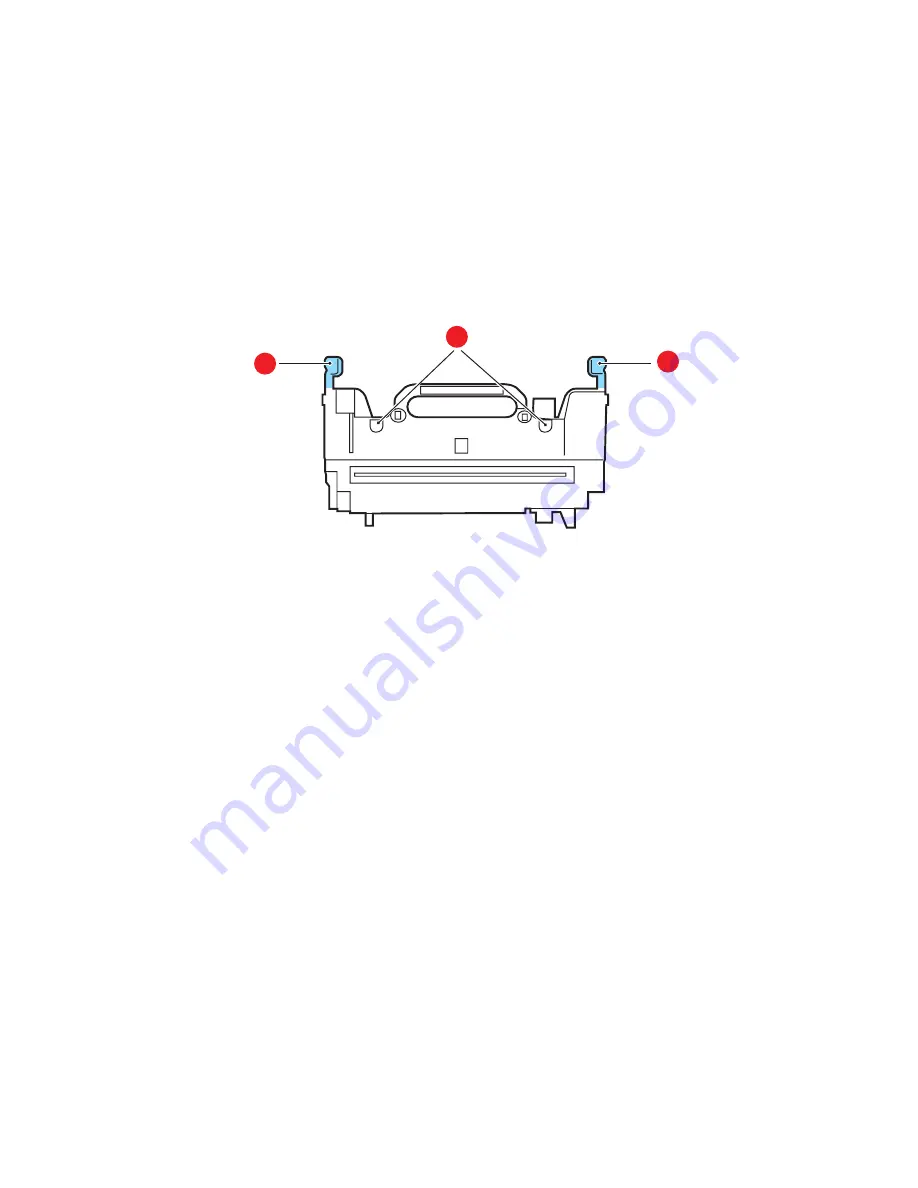
77
– VarioLink 3550cp Series User’s Guide
3.
Pull the two fuser retaining levers (b) towards the front of the printer so
that they are fully upright.
4.
Holding the fuser by its handle (a), lift the fuser straight up and out of
the printer. If the fuser is still warm, place it on a flat surface which will
not be damaged by heat.
5.
Remove the new fuser from its packaging and remove the transit
material.
6.
Holding the new fuser by its handle, make sure that it is the correct
way round. The retaining levers (a) should be fully upright, and the two
locating lugs (b) should be towards you.
7.
Lower the fuser into the printer, locating the two lugs (b) into
their slots in the metal partition which separates the fuser
area from the image drums.
a
a
b






























