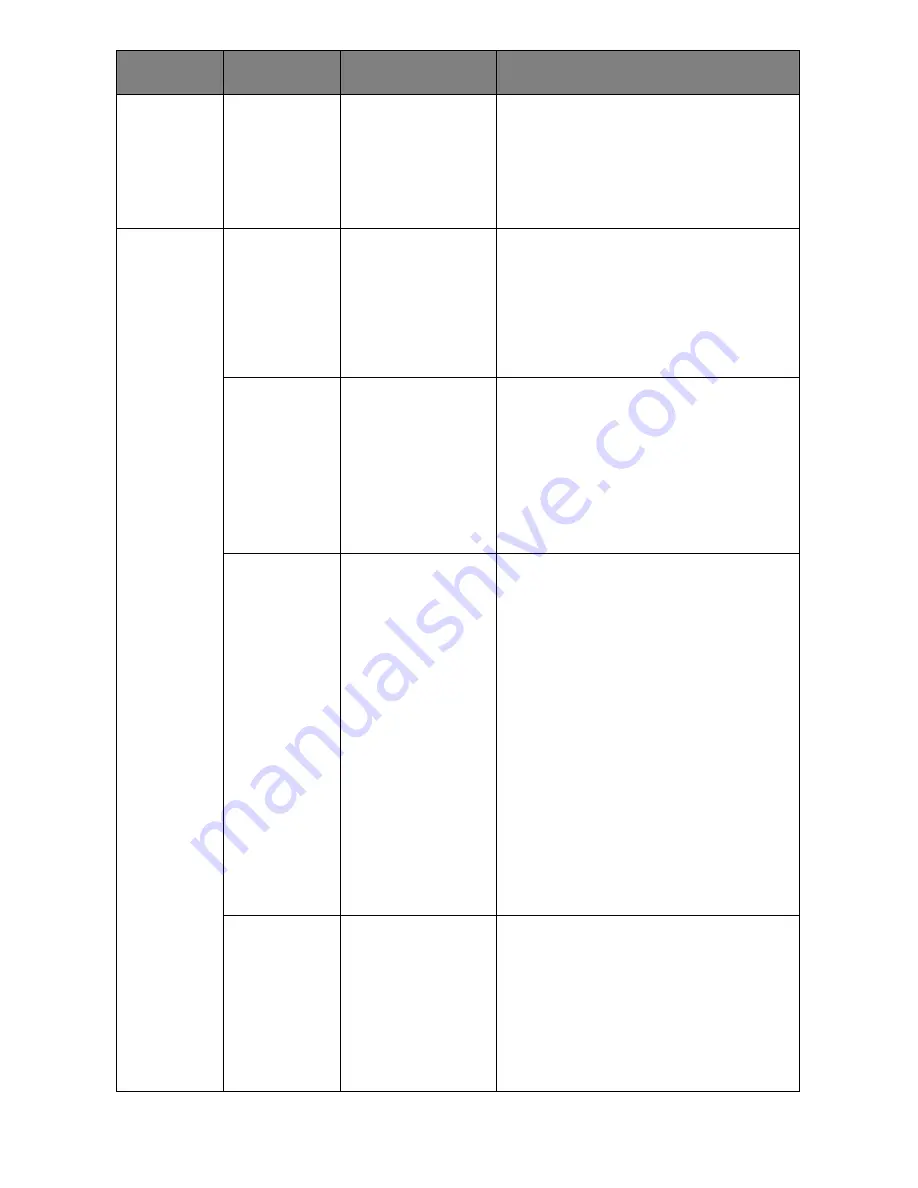
45
– VarioLink 3550cp Series User’s Guide
EPSON
FX Setup
(cont.)
Text
Height
Same
/Diff
Sets height of a character.
SAME: Regardless of CPI, same
height
DIFF: According to CPI,
character heights vary.
Color
Setup
Ink
Simulation
Off
SWOP
Euroscale
Japan
The machine has its own
process simulation engine
which simulates standard colors
in the printer.
This function is available only
with PS language jobs.
UCR
Low
Medium
High
Selects limitation to the toner
layer thickness.
If paper curl occurs in dark
printing, selecting MEDIUM or
LIGHT sometimes helps reduce
this curl.
UCR = Under Color Removal.
CMY
100%
Density
Enable/
Disable
Enable/Disable 100% output
against the CMY100% TRC
compensation. Ordinarily, the
TRC compensation function
holds control for the
appropriate print density; thus
100% output is not always
possible.
Selecting ENABLE will enable
100% output in any individual
color. The actual print, including
the TRC compensation function
is limited to an appropriate
area. This function is for special
purposes such as specification
in CMYK color reduction in PS.
CMYK
Conversio
n
On
/Off
Setting to “OFF” will simplify
the conversion process of CMYK
data, which will reduce the
processing time.
This setting is ignored when Ink
Simulation function is used.
PS only
ITEM
SETTINGS
EXPLANATION
















































