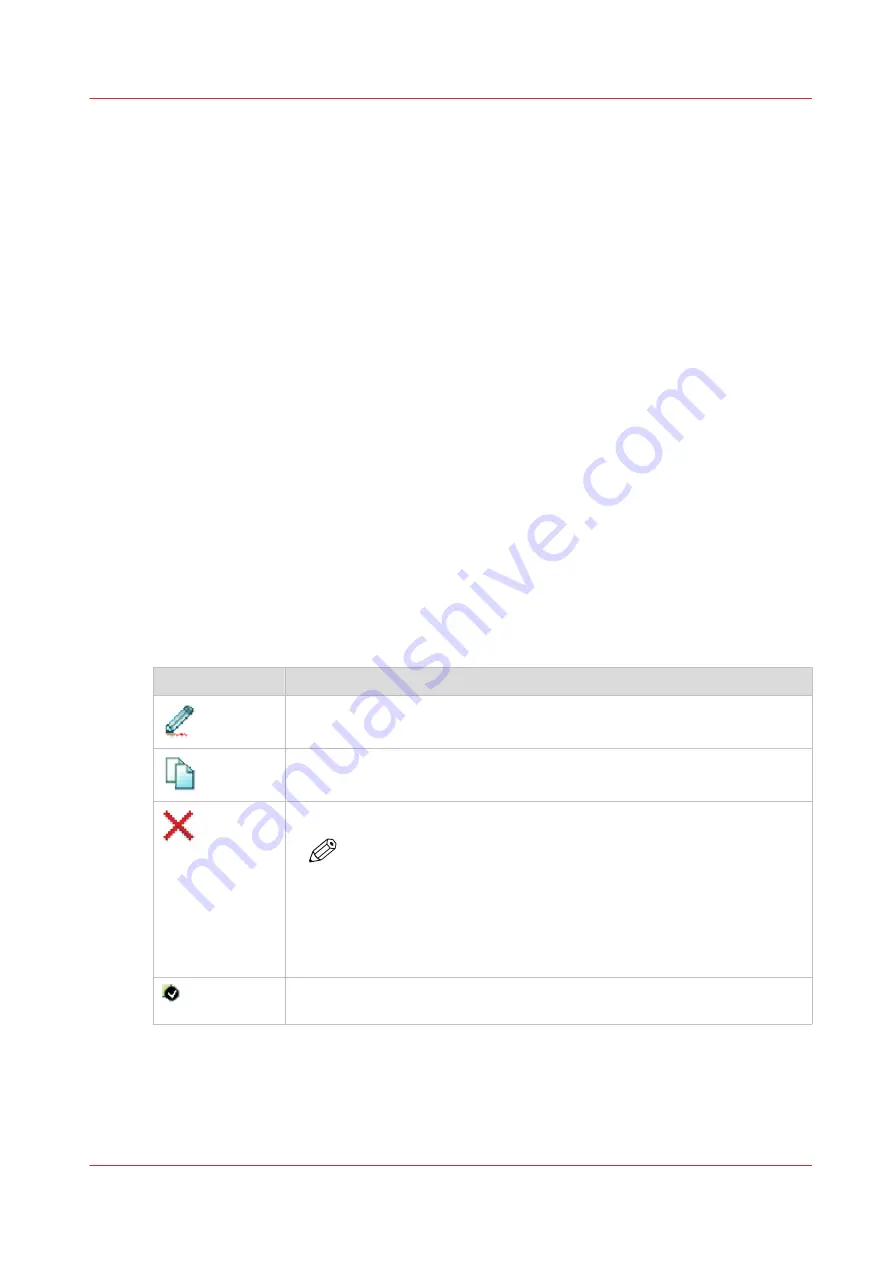
Configure the Templates
Scan templates
Introduction
A template is a group of predefined settings you can configure yourself. Select the template on
the user panel to easily submit a job with optimized settings.
You can create templates for scanning in Océ Express WebTools under the [Preferences] tab. You
can create various templates, enable or disable templates, and select one of the templates as
default.
General template actions
There are several general actions you can perform for templates. You can:
•
Create a new template on page 96
•
Delete all templates on page 97
•
•
•
Restore the factory defaults of the templates on page 100
•
Enable or disable scan templates on page 101
Actions per template
Next to this, you can perform actions per template. When you move the mouse pointer over the
template in the list you can see the available actions:
Icon
Description
[Edit a template], to change the settings or the destination. You can also
modify factory installed scan templates.
[Copy a template], to create a new template.
[Delete a template], to remove one specific template.
NOTE
• When you have deleted a factory installed scan template, you
can retrieve it by restoring the factory defaults. For more infor-
mation, see
Restore the factory defaults on page 56
.
• Some destinations (external locations and Smart Inboxes) can-
not be deleted when they are set as a scan destination in the
scan template.
[Set this template as the default template], to set one default selected tem-
plate.
Configure the Templates
Chapter 3 - Define your Workflow with Océ Express WebTools
95
Summary of Contents for plotwave 345
Page 1: ...Operation guide Oc PlotWave 345 365...
Page 4: ......
Page 10: ...Contents 10...
Page 11: ...Chapter 1 Introduction...
Page 16: ...Available documentation 16 Chapter 1 Introduction...
Page 17: ...Chapter 2 Get to Know the Printing System...
Page 40: ...The cloud 40 Chapter 2 Get to Know the Printing System...
Page 41: ...Chapter 3 Define your Workflow with Oc Express WebTools...
Page 137: ...Chapter 4 Use the Printing System...
Page 208: ...Clear the system 208 Chapter 4 Use the Printing System...
Page 209: ...Chapter 5 Maintain the Printing System...
Page 250: ...Calibrate the scanner 250 Chapter 5 Maintain the Printing System...
Page 251: ...Chapter 6 License Management...
Page 257: ...Chapter 7 Account Management...
Page 264: ...Workflow on the printer 264 Chapter 7 Account Management...
Page 265: ...Chapter 8 Solve Problems...
Page 279: ...Chapter 9 Support...
Page 287: ...Chapter 10 Contact...
Page 299: ......






























