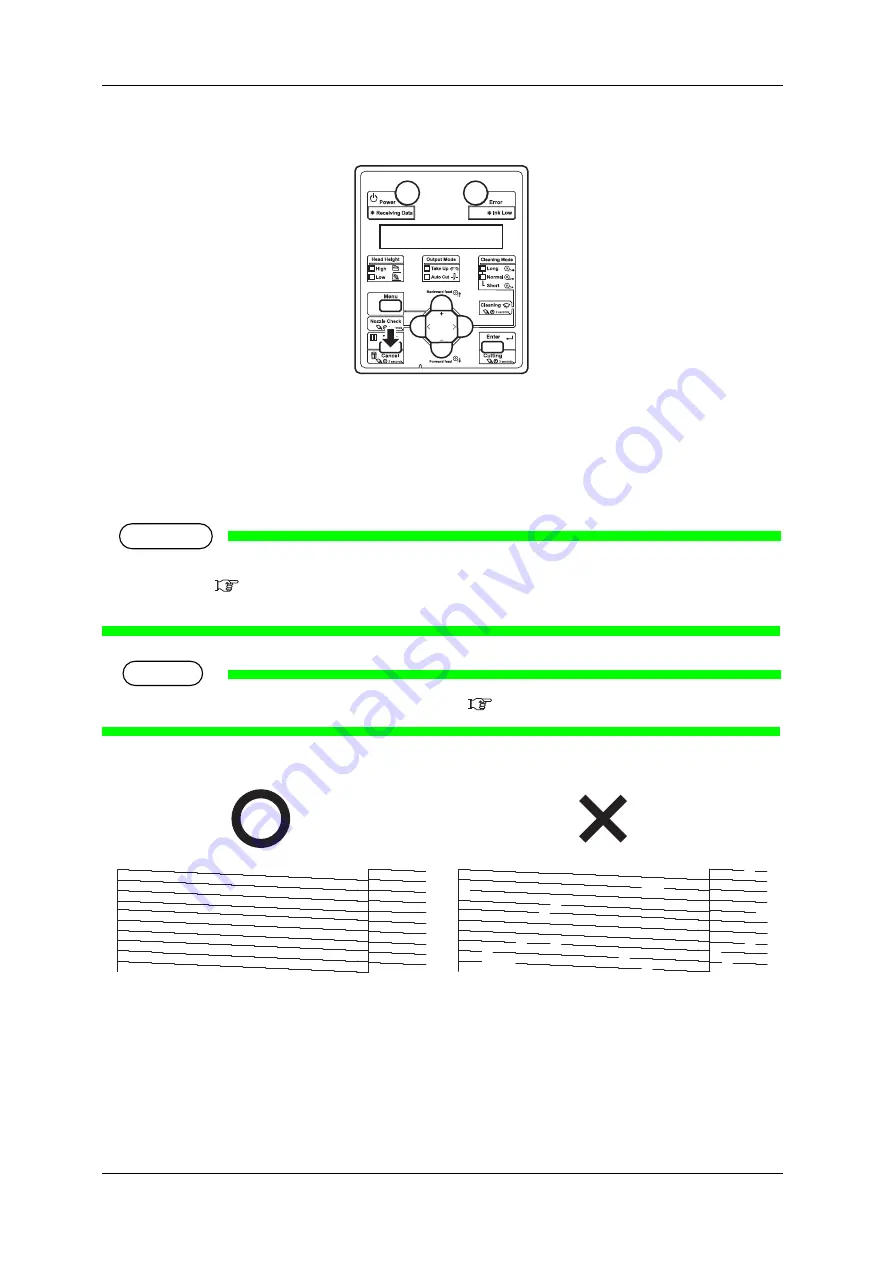
CS9360 User’s Guide
3-40
Step 7:
Press [Cancel] to exit from test print.
The operation panel returns to Normal.
3.3.1 Nozzle
check
It is used to check whether there are any clogged heads, or missing or blurred prints.
NOTE
If the nozzle check result indicates that the checked points are blurred or missing, clean
the head.
Perform the nozzle check once again at the end of the work.
TIP
Summary of Contents for CS9360
Page 1: ...Oc CS9360 Eco Solvent User s Guide AP 40811_1 0...
Page 2: ......
Page 6: ...User s Guide CS9360 6 AP 40811 Revision 1 0...
Page 16: ...CS9360 User s Guide 1 16...
Page 24: ...CS9360 User s Guide 2 24...
Page 68: ...CS9360 User s Guide 3 68...
Page 146: ...CS9360 User s Guide 6 146...
















































