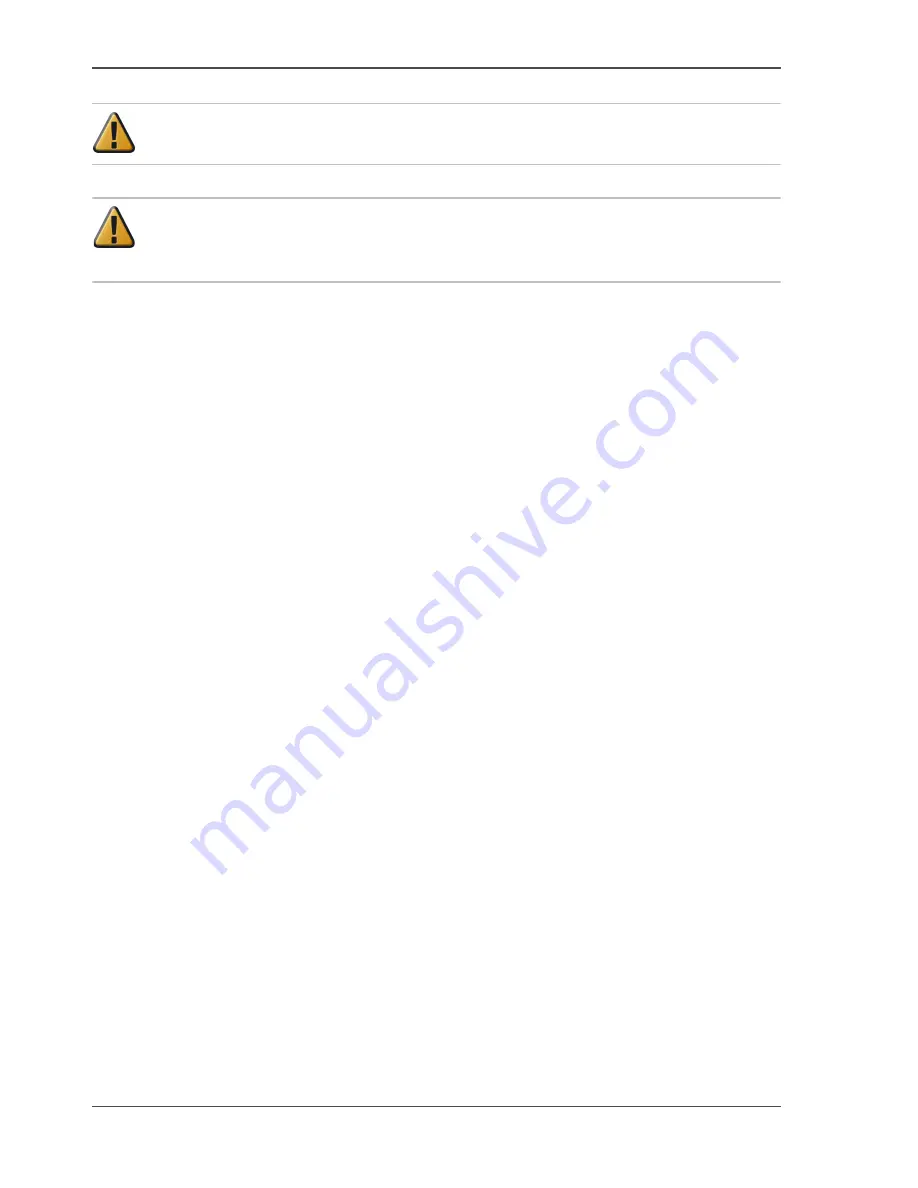
30
Chapter 1 Read this first
Installing the Ink Tanks
Attention:
When you are handling an ink tank, always hold it by the grips (a) on
the left and right sides.
Attention:
Do not touch the ink supply port (b) or the electrical contacts (c)
under any circumstances. Doing so may cause printing problems or stain the
surrounding.
Summary of Contents for CS2044
Page 1: ...Oc CS2044 Oc User manual Quick Start Guide...
Page 4: ...4 Contents...
















































