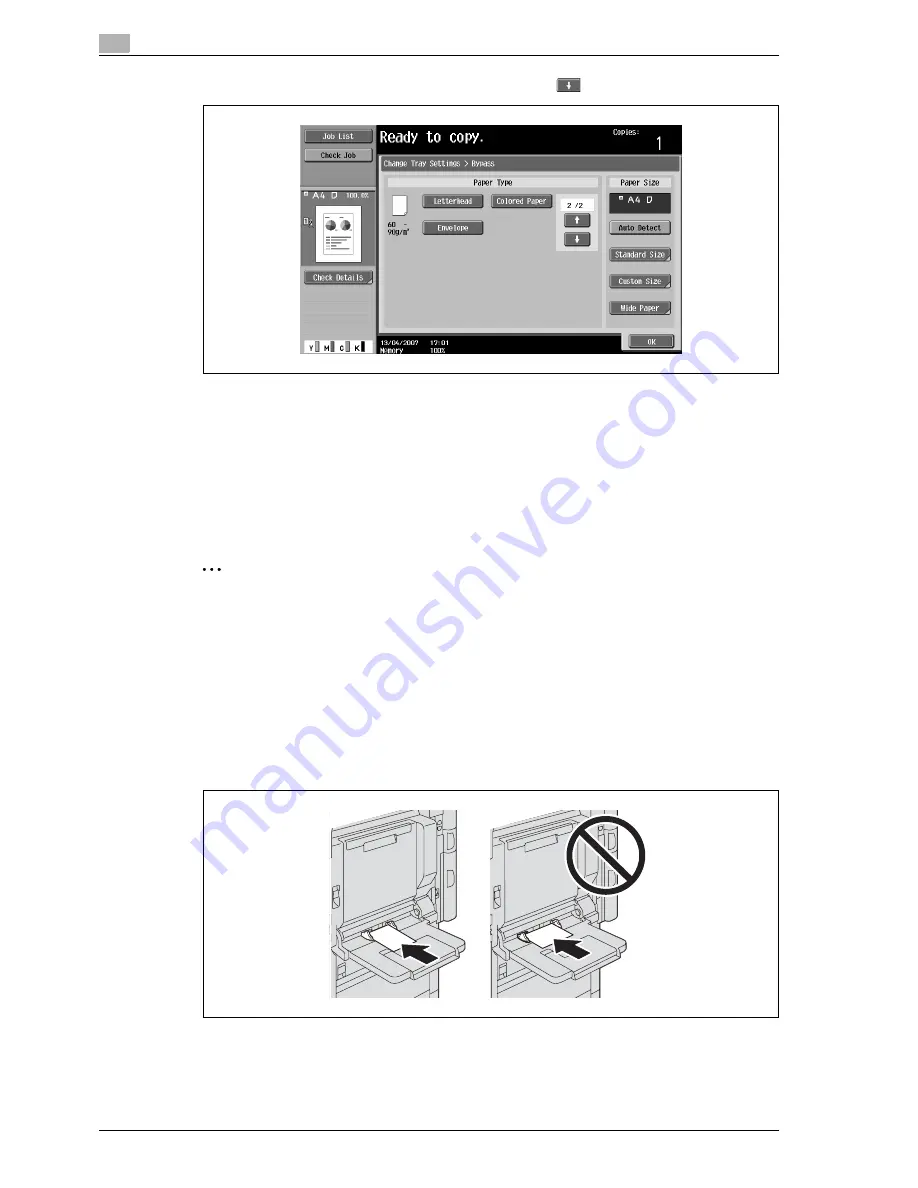
2
Before making copies
2-48
CS193/CS173/CS163
–
To print on colored paper, envelopes or letterheads, touch
, and then select the paper type.
–
If "A6Card
w
" is selected, the paper type is automatically set to "Thick 3".
–
For details on selecting a setting for non-standard-size paper, refer to "Specifying a non-standard
paper size (Custom Size settings)" on page 7-10.
–
For details on selecting a setting for wide paper, refer to "Selecting a setting for oversized paper
(Wide Paper settings)" on page 7-15.
–
For details on special paper, refer to "Special paper" on page 7-4.
5
Touch [OK], and then touch [OK] in the next screen that appears.
The Basic screen appears again.
2
Reminder
Push the paper guides firmly up against the edges of the paper.
When loading postcards, load them in the
w
orientation, as shown in the illustration. Do not load
postcards in the
v
orientation.
If media other than postcards are inserted, select the appropriate paper type.
If label sheets are loaded, select "Thick 1".
Printing on OHP transparencies is possible only in black. When selecting OHP transparencies, select
the "Black" Color setting, and then select the paper type.
A maximum of 20 postcards can be loaded into the bypass tray.
Summary of Contents for CS193
Page 1: ...Oc CS193 CS173 CS163 Oc User manual Copy Operations GB...
Page 11: ...1 Introduction...
Page 12: ......
Page 23: ...2 Before making copies...
Page 24: ......
Page 73: ...3 Basic copy operations...
Page 74: ......
Page 157: ...4 Additional copy operations...
Page 158: ......
Page 160: ...4 Additional copy operations 4 4 CS193 CS173 CS163...
Page 189: ...5 Troubleshooting...
Page 190: ......
Page 236: ...5 Troubleshooting 5 48 CS193 CS173 CS163 4 Close the misfeed clearing cover...
Page 251: ...6 Specifications...
Page 252: ......
Page 259: ...7 Copy paper originals...
Page 260: ......
Page 281: ...8 Application functions...
Page 282: ......
Page 290: ...8 Application functions 8 10 CS193 CS173 CS163 Y G B R M C...
Page 395: ...9 Replacing toner cartridges and staple cartridges and emptying punch scrap box...
Page 396: ......
Page 419: ...10 Care of the machine...
Page 420: ......
Page 428: ...10 Care of the machine 10 10 CS193 CS173 CS163...
Page 429: ...11 Managing jobs...
Page 430: ......
Page 445: ...12 Utility mode...
Page 446: ......
Page 527: ...13 Appendix...
Page 528: ......
Page 537: ...14 Index...
Page 538: ......
Page 542: ...14 6 CS193 CS173 CS163 14 Index...






























