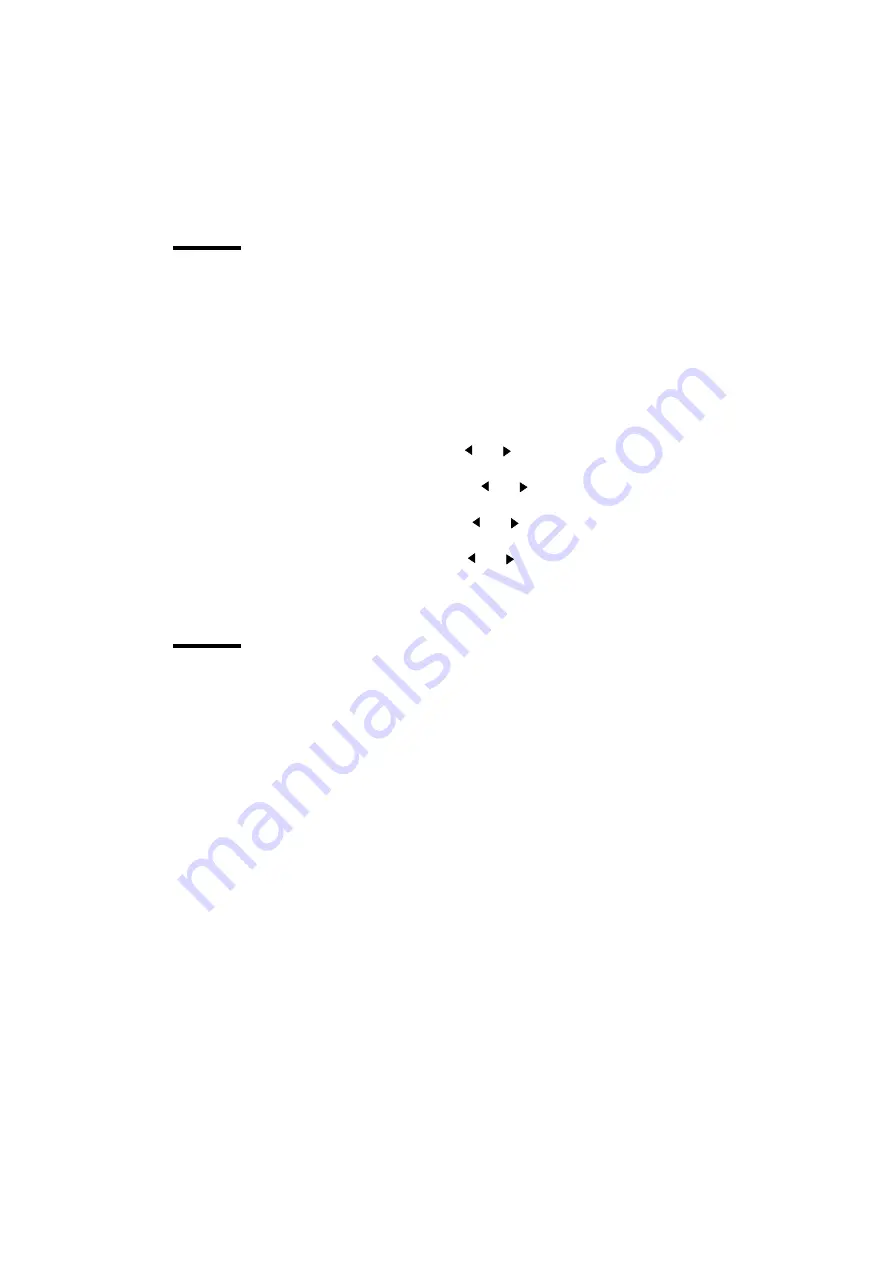
42
Océ 9300 User Manual
Cut method
This setting can be used to select standard cut or synchro cut.
Note:
Use Synchro Cut when you have to define a non-standard paper size in
your application.
The values selected for leading or trailing edge are taken into account when
using Synchro Cut.
▼
Programming cut method
1
Press ‘Program’ to enter the main menu.
2
Select ‘
MEDIA
SETTING
’
item using the
or
button.
3
Press ‘next/select’ to enter the ‘
MEDIA
SETTING
’
menu.
4
Select the ‘
PLOT
POSITION
’
item using the
or
button.
5
Press ‘next/select’ to enter the ‘
PLOT
POSITION
’
menu.
6
Select the ‘
CUT
METHOD
’
item using the
or
button.
7
Press ‘next/select’ to enter the ‘
CUT
METHOD
’
menu.
8
Select the desired cut method using the
or
button.
9
Press ‘next/select’ to confirm the selected cut method.
10
Press ‘Program’ to exit the main menu.
Plot Center
This setting can be used to enable or disable centering of the plot on the paper.
If the center setting is disabled, the plot will be positioned in the upper
left-hand corner of the page.
If Standard Cut is selected, the plot is printed and the media is cut according to
the standard cut functionality. If Plot Center in ON, the plot is shifted up/down
and left/right to be centered on the selected bounding box.
Note:
If you print a plot that exceeds standard length, the machine
automatically switches to synchro cut to prevent you from losing information.
If Synchro Cut is selected, the bounding box of the plot sets hard clip limits. If
Plot Center is ON, the plot is shifted left/right to be centered on the page.
Summary of Contents for 9300
Page 1: ...Oc 9300 User Manual...
Page 39: ...39 Oc 9300 User Manual Chapter 4 Printing files This chapter describes how to print files...
Page 89: ...Advanced menu functions 89 Service This menu is only meant for the Oc service technician...
Page 90: ...90 Oc 9300 User Manual...
Page 97: ...97 Oc 9300 User Manual Appendix A Overview and tables...
Page 105: ...105 Oc 9300 User Manual Appendix B Hardware components and operating panel...
Page 108: ...108 Oc 9300 User Manual...
Page 109: ...109 Oc 9300 User Manual Appendix C Safety information...
Page 113: ...113 Oc 9300 User Manual Appendix D Miscellaneous...
Page 121: ...Index 121 W waste toner bag 38...






























