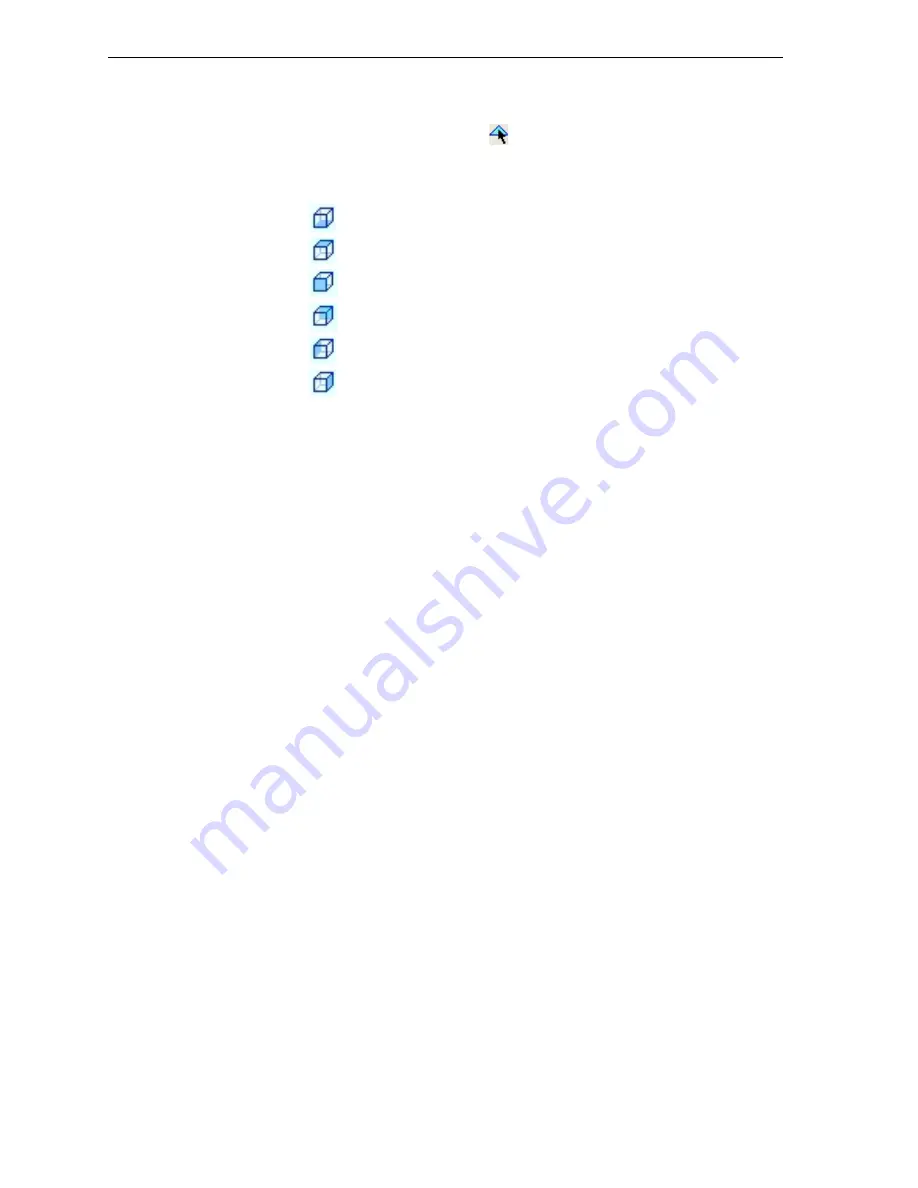
Using Objet Studio
5–16
DOC-00500 Rev. F
To select an object’s plane and re-align it with one of six basic directions:
•
From
the
Plane
Alignment
toolbar:
1. Click
the
Select
Plane
icon
.
2. Click
a
plane
on
an
object
displayed
on
the
build
tray.
3. Click
the
appropriate
align
icon—
•
From
the
Tools
menu:
1. Select
Plane Alignment > Select Plane
.
2. Click
a
plane
on
an
object
displayed
on
the
build
tray.
3. Select
Plane Alignment > Align Bottom/Top/Front/Back/Left/Right
(as
appropriate).
Note:
When you are finished re-aligning the plane of objects on the build
tray, release the
Select Plane
icon or
clear Select Plane from the
Tools > Plane Alignment
menu.
To flip an object 180 degrees on any axis:
1. Select
the
object.
2. From
the
Object
menu,
select
Flip > Flip X / Flip Y / Flip Z
.
To make precise changes to the object’s orientation on any axis:
1. Select
the
object.
2. Display
the
Transform
tab
or
the
R.
Trans.
tab
of
the
Entity
Properties
dialog
box
(see
and
or—
From
the
Object
menu,
select
Relative Transform
(see
3. Change
the
Rotate
values
for
the
desired
axis.
Freezing an
Object’s
Orientation
If
you
manipulate
an
object
on
the
build
tray,
you
can
freeze
its
orientation
so
that
it
does
not
change
when
you
perform
Automatic
Placement
(see
To freeze an object’s orientation:
1. Select
a
model
on
the
build
tray.
2. In
the
Options
tab
of
the
Entity
Properties
dialog
box,
click
Advanced
.
Align
Bottom
Align
Top
Align
Front
Align
Back
Align
Left
Align
Right






























