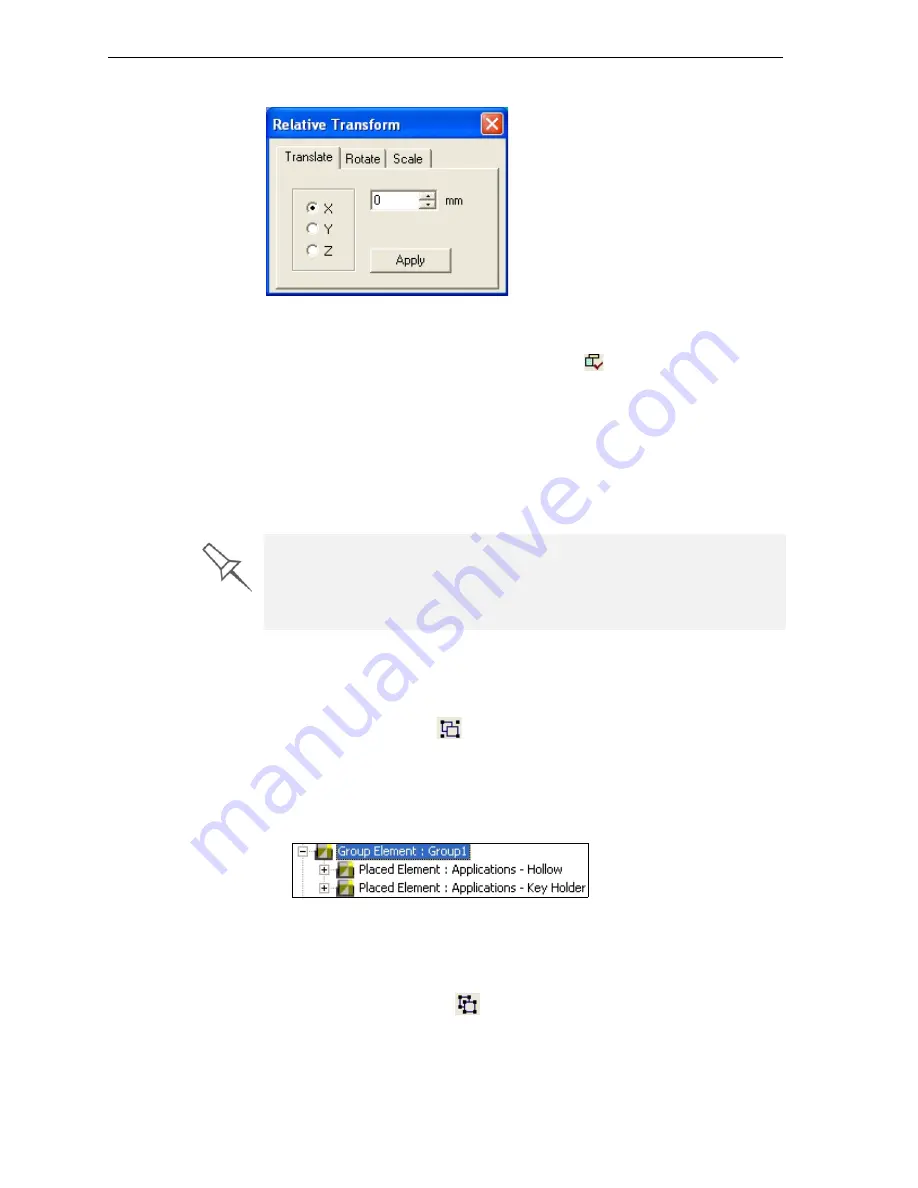
Using Objet Studio
5–14
DOC-00500 Rev. F
•
The
Relative
Transform
dialog
box,
accessible
from
the
Object
menu.
Figure 5-18:
Relative Transform
dialog box
Valid Object
Placement
To
ensure
that
models
do
not
overlap
when
you
position
them
on
the
build
tray,
you
can
select
the
Dynamic
Checking
icon
from
the
Tools
toolbar.
When
selected,
Objet
Studio
only
allows
the
positioning
of
objects
if
they
do
not
interfere
with
other
objects
on
the
tray.
Note
that
the
space
occupied
by
an
object
includes
the
“bounding
box”
surrounding
it
(see
Note:
Because of the unique characteristics of each type of modeling
material, it is recommended that you select the material
before
precisely positioning objects on the tray.
Grouping and
Ungrouping
Objects
You
can
manipulate
two
or
more
objects
on
the
build
tray,
at
the
same
time.
To group objects:
1. Select
the
objects
(see
2. Click
the
Group
icon
.
or—
From
the
Object
menu,
select
Group
.
In
the
tray
hierarchy
pane,
the
objects
now
appear
under
“Group
Element.”
Figure 5-19:Group Element in the
tray hierarchy pane
To separate grouped objects:
1. Select
the
group
element
(either
on
the
build
tray
or
in
the
tray
hierarchy
pane).
2. Click
the
Ungroup
icon
.
or—
From
the
Object
menu,
select
Ungroup
.
Even if you do not use
Dynamic Checking
when placing objects on the build
tray, Objet Studio automatically checks if there is a problem with the
positioning of objects on the tray before sending it to the printer. You can
also manually check for problems after positioning objects (see “Tray
Validation” on page 21).






























