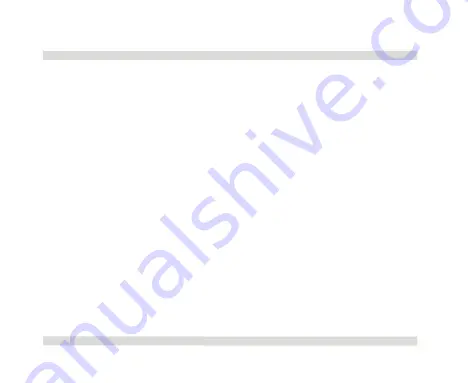
Specifications
208
Battery level display
Automatic data saving to an Excel file
Data Map allowing the users to easily view many
OaktonLog data loggers on one screen
OaktonLog Setup windows, for setting up the OaktonLog
unit ID, sample rate, sensors and alarm level
Sampling rate: Once every 10 seconds to 2 hours
Definition of additional external sensors
MicroLab Plus System Requirements
Software
Windows 98 or later
Internet Explorer 4.0 or later (Internet Explorer 5 can be
installed together with MicroLab, as it ships with the
product)
Summary of Contents for RH/TempLog
Page 1: ...TempLog RH TempLog User Guide Seventh Edition First Print Printed in July 2006...
Page 2: ......
Page 15: ...Software 205 Hardware 209 Appendix A Figures 210 Index 211...
Page 16: ......
Page 19: ...OaktonLog Chapter 1 19 Chapter 1 OaktonLog...
Page 27: ...OaktonLog Chapter 1 27 Run Cyclic Run Timer Run Stop Mode...
Page 97: ...OaktonLog Plus Chapter 2 97 Chapter 2 OaktonLog Plus...
Page 155: ...OaktonLog Plus Chapter 2 155 6 Click Default to restore the original values...
Page 166: ...Chapter 3 The Cradle 166 Chapter 3 The Cradle...
Page 187: ...External Magnet Antenna Chapter 5 187 Antenna jumper...


























