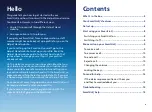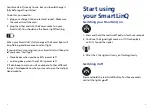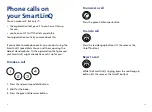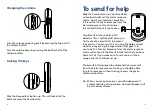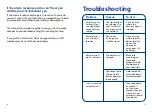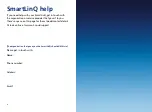4
Hello
This guide tells you how to get started with your
SmartLinQ and how it works with the Help at Hand service.
Your SmartLinQ works in two different ways.
• You set it up yourself through the Help at Hand
website.
• An organisation sets it up for you.
If you got your SmartLinQ from an organisation, a staff
member might have already set up a profile for you on the
Help at Hand website.
If you’re setting up the SmartLinQ yourself, go to the
Help at Hand website to set up your profile. Read the
Help at Hand website guide to find out how to do that
(or read how to change your settings if your profile’s
already set up).
On the website you can set up information like what you
want to do in case of a serious incident or situation, and
where you‘d like your safe zones to be. Any settings you
save online will work hand-in-hand with the SmartLinQ, so
make sure everything there stays up to date. Or if you got
it from an organisation, you can ask them to do it for you.
Once you’ve set everything up online, your SmartLinQ will
be ready to do exactly what you need it to.
If you’re unsure about anything, get in touch with the
organisation that gave you the SmartLinQ.
4
Contents
What’s in the box ................................................................. 5
Your SmartLinQ’s features .................................................. 5
Get set up .............................................................................. 6
Start using your SmartLinQ ................................................ 8
Switching your SmartLinQ on .............................................8
Switching it off ....................................................................8
Phone calls on your SmartLinQ ........................................... 9
To make a call ......................................................................9
To answer a call .................................................................10
To end a call ......................................................................10
Reject a call .......................................................................10
Changing the volume .......................................................11
Locking the keys ................................................................11
To send for help .................................................................. 12
If the alarm response centre can’t hear you
and they’re worried about you ........................................13
Troubleshooting ................................................................. 14
SmartLinQ help .................................................................. 15