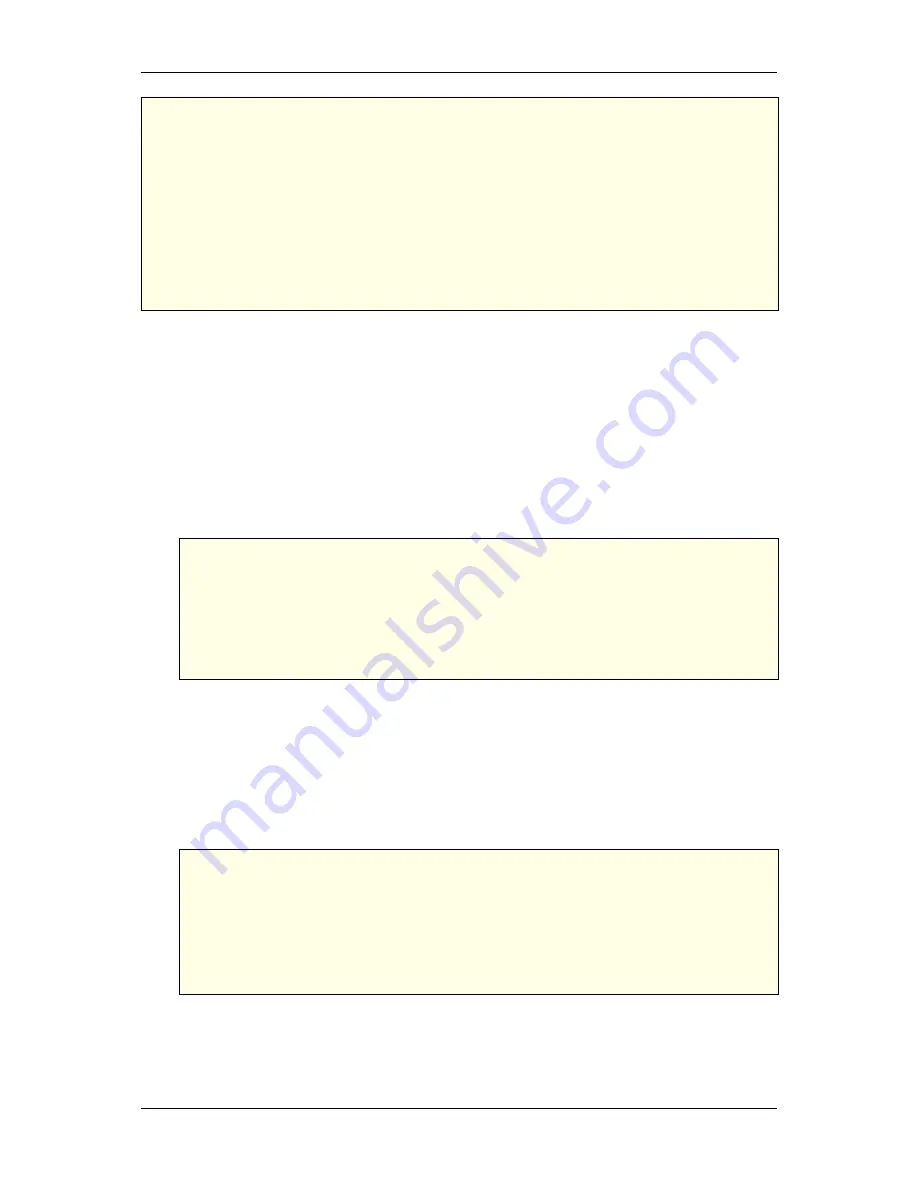
2 Quickstart
Note
The first time you connect a machine to a VCA by using a connection port, you
are prompted to install a driver. After the driver is successfully installed and the
machine is rebooted, you can configure VCA interfaces.
After you make changes to a section in the VCA Setup page, you must click
Submit
.
If you leave fields empty in a section, you must still click
Submit
before continuing
to the next section.
You can configure all network settings from the VCA Setup page or a Linux shell.
To configure from the VCA Setup page, the hostname, and the static IP address or DHCP
address of all network interfaces of the VCA:
1
Change the IP address of the external machine to
192.168.124.2
.
2
Connect to the VCA Setup page:
2
.
1
Connect the external machine to the
eth2
interface (marked in blue in the illustra-
tion) by using an Ethernet cable
2
.
2
Connect the
eth3
interface to your local LAN.
2
.
3
Connect a browser to
http://192.168.124.10:14000
.
Note
For more information about changing various parameters, see
"System setup
using the VCA Manager"
.
If your network has a DHCP server running, the
eth3
interface is automatically
connected to it.
3
To change the network settings of an interface to a static IP address, use the network
parameter section of the Setup page:
3
.
1
Add a static IP address
3
.
2
Add a gateway
3
.
3
Add a network mask
If you are not sure what to enter, ask your system administrator.
Note
From this Setup page, you can switch an interface to a static IP address or to
DHCP as often as you want.
If you do not want to change the network settings of an interface to a static IP
address, leave this section empty and click
Submit
.
4
To test the performance of the Quadro VCA, perform a render test by clicking
Start Test
.
5
After you have completed and submitted all sections, a
Restart
button is displayed in
the upper left corner of the form. Click
Restart
to restart the VCA Manager.
2
Quadro VCA — Installation Guide
©
1986,2015 NVIDIA ARC GmbH





















