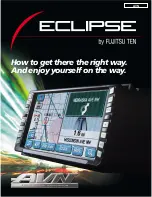coMPliances
25
Notice
all nVidia design sPecificaTions, reference boards, files, draWings,
diagnosTics, lisTs, and oTHer docuMenTs (TogeTHer and seParaTelY,
“MaTerials”) are being ProVided “as is.” nVidia Makes no WarranTies,
eXPressed, iMPlied, sTaTuTorY, or oTHerWise WiTH resPecT To THe
MaTerials, and eXPresslY disclaiMs all iMPlied WarranTies of non-
infringeMenT, MercHanTabiliTY, and fiTness for a ParTicular PurPose.
information furnished is believed to be accurate and reliable. However, nVidia
corporation assumes no responsibility for the consequences of use of such
information or for any infringement of patents or other rights of third parties that
may result from its use. no license is granted by implication or otherwise under
any patent or patent rights of nVidia corporation. specifications mentioned in this
publication are subject to change without notice. This publication supersedes and
replaces all information previously supplied. nVidia corporation products are not
authorized for use as critical components in life support devices or systems without
express written approval of nVidia corporation.
FCC
This equipment has been tested and found to comply with the limits for a class
b digital device, pursuant to Part 15 of the fcc rules. These limits are designed
to provide reasonable protection against harmful interference in a residential
installation. This equipment generates, uses, and can radiate radio frequency
energy and, if not installed and used in accordance with the instructions, may cause
harmful interference to radio communications. However, there is no guarantee that
interference will not occur in a particular installation.
if this equipment does cause harmful interference to radio or television reception,
which can be determined by turning the equipment off and on, the user is encouraged
to try to correct the interference by one or more of the following measures:
>
reorient or relocate the receiving antenna.
>
increase the separation between the equipment and receiver.
>
connect the equipment into an outlet on a circuit different from that to which
the receiver is connected.
>
consult the dealer or an experienced radio/TV technician for help.
Trademarks
nVidia, the nVidia logo, cuda, geforce, gigaThread, lumenex, PureVideo, and
PhysX Technology are trademarks or registered trademarks of nVidia corporation.
other company product names may be trademarks of the respective companies with
which they are associated.
Copyright
© 2011 nVidia corporation. all rights reserved.
Summary of Contents for GEFORCE GTX 560 Ti
Page 1: ...GEFORCe GTX 560Ti GRAPHICS CARD installation guide...
Page 2: ...NVIDIA GeForce GTX 560 Ti geforce GTX 560 Ti installation guide...
Page 3: ......
Page 5: ...Table of Contents...
Page 19: ...14 Driver Installation 04...
Page 23: ...18 Configuring HDMI 05...
Page 27: ...22 Features 06...
Page 29: ...24 Compliances 07...
Page 31: ...www nvidia com...