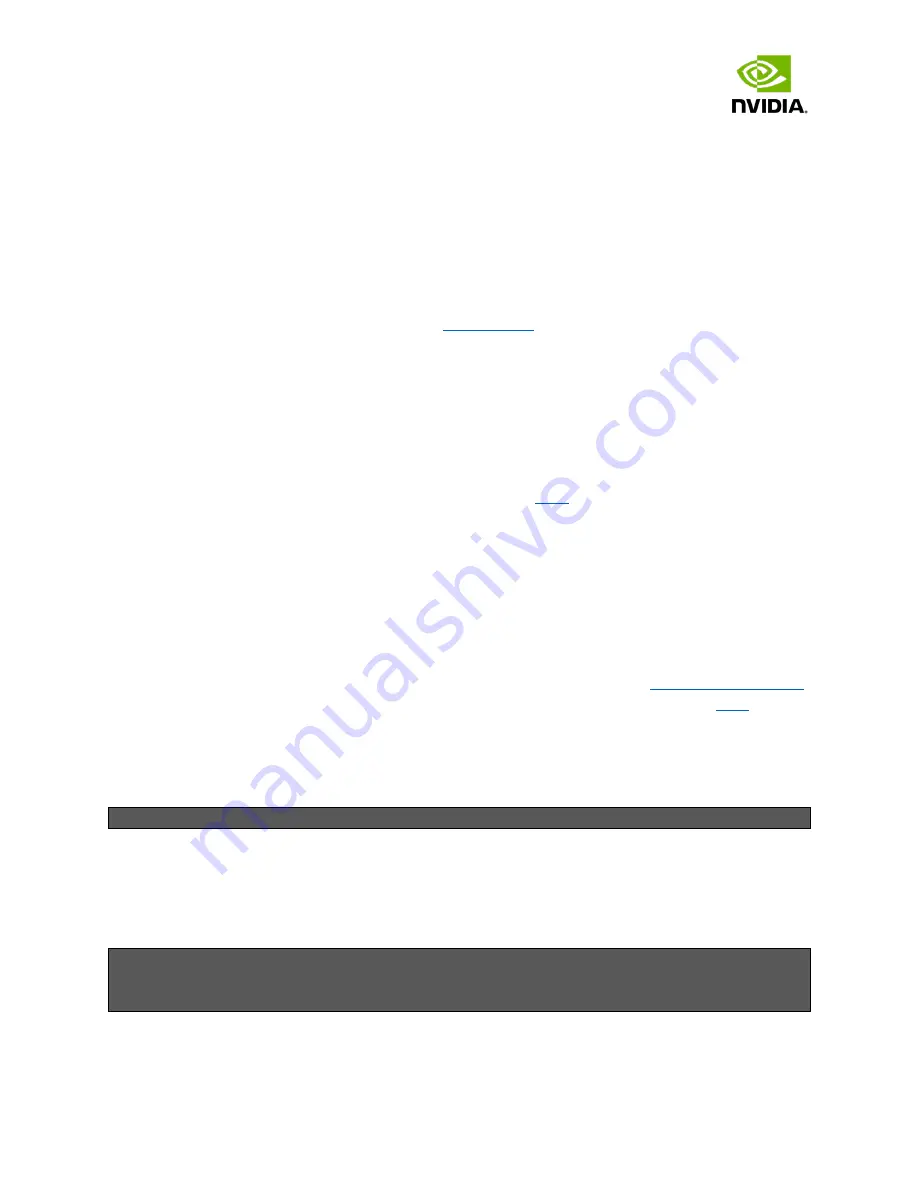
Clara Holoscan Developer Kit User Guide
Powering up the System
1)
Connect all peripherals to the system before powering up the system.
2)
Connect the power cable to the system in the slot labeled (1) in the I/O drawing above and
make sure the power switch (2) is on.
3)
Once the power is connected, press the power button (16) for approximately 1 second. It
should light up.
4)
If you have a display connected, you might already see the system booting on it. During
flashing or re-flashing, connect your display to the DisplayPort (3), which is connected to
the Jetson Orin module. Reference the
below to determine how to choose
between display outputs.
Note: The machine can be powered off by pressing the power button for approximately 10
seconds.
Flashing and Updating the Clara Holoscan Developer Kit using SDK
Manager
1.
Register and activate an NVIDIA Developer Account
to access the latest version of
Jetpack in SDK Manager.
2.
If you are running a VPN on your host system, log off before flashing the Clara Holoscan
Developer Kit. Otherwise, you might get an Internet connection error during the flashing
process.
3.
Using a VM as your host machine isn’t officially supported, but it is possible with certain
VMs such as VMWare Workstation 16. If using a VM, ensure the ports that connect to the
USB-C recovery port (7) and Micro USB Type B port (4) on the Clara Holoscan Developer Kit
are routed to the VM.
4.
From the host system, download and install the latest version of
Instructions for downloading and setting up NVIDIA SDK Manager can be found
5.
Connect the Clara Holoscan Developer Kit to the host system via two cables: USB-C to the
recovery port (7) and Micro USB Type B to the BMC access port (4).
6.
Put the unit into recovery mode for flashing via BMC. Use the following command to find
the [number] for BMC:
ls /dev/ttyACM*
Out of the four results, the smallest number is for Orin and the second smallest number
is for BMC. First, enter the command
sudo minicom -D /dev/ttyACM[number]
on
your host machine. Next, log in with the credentials
root
/
0penBmc
. Note the number
0
, not the letter
O
, in the password. You may need to press enter after connecting to
get the login prompt.
$ sudo minicom -D /dev/ttyACM
[number]
login: root
Password: 0penBmc
Output similar to the following indicates that your host machine successfully connected
to the BMC:















