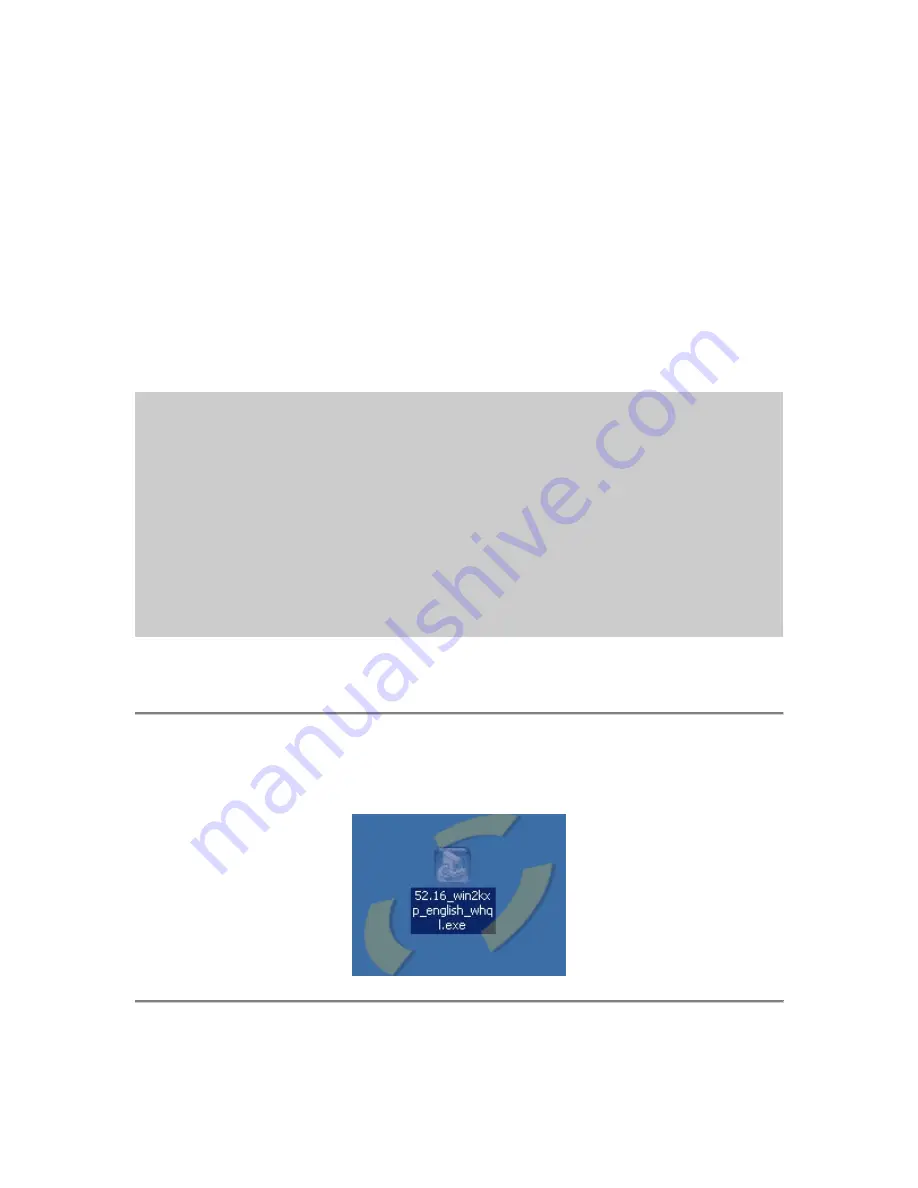
Windows XP Manual Installation
Installation of the drivers for your video card can be fairly easy if the following steps
are followed carefully. There are a few things to keep in mind before proceeding with
the removal of the old drivers and installation of the new ones.
•
What is your previous card you're upgrading from? Is it a separate video card
that is plugged into either an AGP or PCI slot on your motherboard?
•
If you don't see one installed, the video may be supplied by an onboard or
integrated video controller. This simply means that the video chip is built unto
the motherboard itself.
•
If you qualify for the above, it is very important to either check with the
motherboard manual or simply contact the manufacture's technical support.
Onboard video can be disabled in one of the three ways:
•
In the motherboard BIOS, newer motherboards allow for
Disabling/Enabling the Onboard VGA controller. Now, depending on the
make and model of your motherboard, the option for the onboard controller
may be labeled differently. Again, please double check with the manufacturer.
•
Disable the VGA device through the Device Manager in Windows.
•
If you have an older motherboard of 4 years and older, the only way of
disabling the onboard VGA device is by setting certain jumpers on the
motherboard (i.e. affixing certain shunts on designated pins.)
Note: the driver used in this guide is version 52.16.
Step 1: Download the driver file without the AutoInstaller to either your Desktop or
any predetermined download folder. Once the download process is finished, double-
click the file.
Step 2: A window will appear prompting you to disable your anti-virus. If you have
an anti-virus scanner installed you must disable it at this point before clicking the
YES button.













