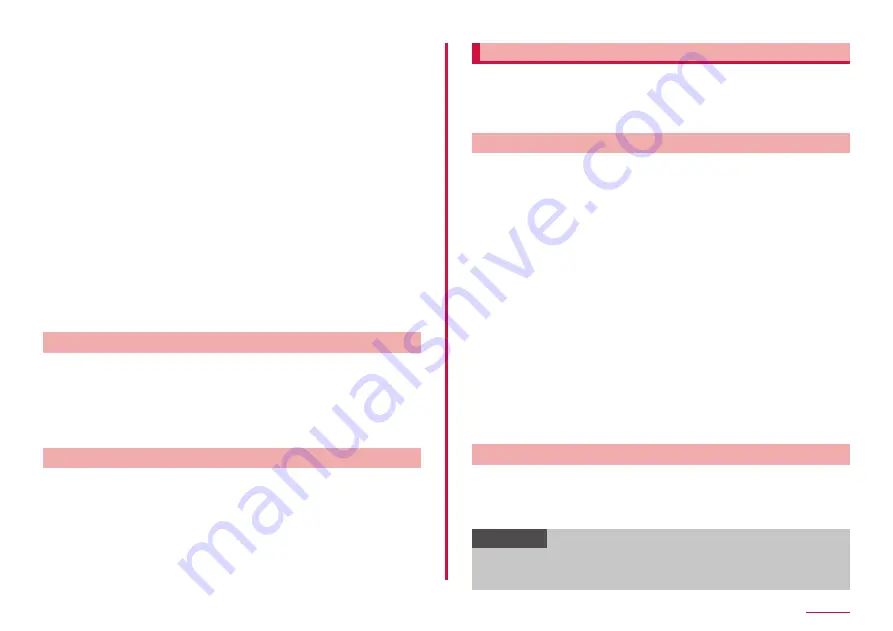
138
Settings
PIN is a 4- to 8-digit number (code) that must be entered for user
confirmation to prevent unauthorized use of docomo nano UIM card by
a third party every time you insert the docomo nano UIM card into the
terminal or when the terminal is powered on. You can set entering the
PIN code enables making/receiving calls and terminal operations.
• If you use newly purchased the terminal with the docomo nano UIM
card you used inserted, use the set PIN code on the former terminal.
• If you enter a incorrect PIN code 3 consecutive times, the PIN code
is locked and you cannot use the code. In this case, enter "PIN
Unblocking Key" (PUK) to unlock and then set PIN code again.
Enter PUK (8 digits) → "OK" → enter a new PIN code → "OK" → enter
the PIN code again → "OK".
■ PUK code
The PUK code is an 8-digit number for canceling the locked PIN code.
The PUK code cannot be changed by yourself.
• If you enter a incorrect PUK code 10 consecutive times, the docomo
nano UIM card is locked. If it locked, please contact a docomo Shop.
■ d ACCOUNT
d ACCOUNT is an ID/password to use services provided by DOCOMO
such as d POINT, dmarket, etc. with smartphone, tablet, PC, etc.
■ Google account
Google account is an ID/password to use Google services. By setting
Google account to the terminal, you can use Gmail to send Email, use
Google Play to download apps or contents such as games.
Setting PIN code
You can set to require the PIN code entry for using the terminal when the
power is turned on.
1
From the Home screen, "apps folder" → "Settings" →
"Biometrics and security" → "Other security settings" → "Set
up SIM card lock" → "Lock SIM card" → Enter PIN → "OK"
• Lock SIM card turns on.
Changing PIN code
When "Lock SIM card" (P.138) is set, you can change the PIN code.
1
From the Home screen, "apps folder" → "Settings" →
"Biometrics and security" → "Other security settings" →
"Set up SIM card lock"
2
"Change SIM card PIN" → Enter the current PIN code and a
new PIN code according to the onscreen instructions
Intelligent Scan
By using both face recognition and iris scanner, authentication
function is improved.
For precaution of using each authentication, see Face recognition
(P.139) and Iris scanner (P.140).
Setting intelligent scan
■ Registering face and iris
1
From the Home screen, "apps folder" → "Settings" →
"Biometrics and security " → "Intelligent Scan"
• When a security unlock preference which requires authentication is
selected, proceed to step 3 after authentication operation.
2
"CONTINUE" → Set the unlock screen method →
"CONTINUE"
• For unlocking method of screen lock, see "Setting unlock method for
3
"CONTINUE" → Register your face (P.139)
4
"CONTINUE" → Register your iris (P.140)
5
Follow the onscreen instruction to register intelligent scan
■ Deleting face data and iris data
1
From the Home screen, "apps folder" → "Settings" →
"Biometrics and security " → "Intelligent Scan"
• Cancel the security to protect intelligent scan.
2
"Remove face and iris data" → "REMOVE"
Operating intelligent scan recognition
1
Directing the face on the screen
• If the authentication failed, perform the authentication operations
with the auxiliary security unlock preference registered at face
recognition.
Information
• If you do not want to use Intelligent Scan to unlock the terminal, set
"Intelligent Scan unlock" to OFF in the Intelligent Scan authentication
screen.






























