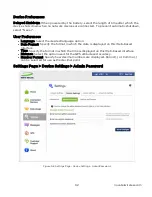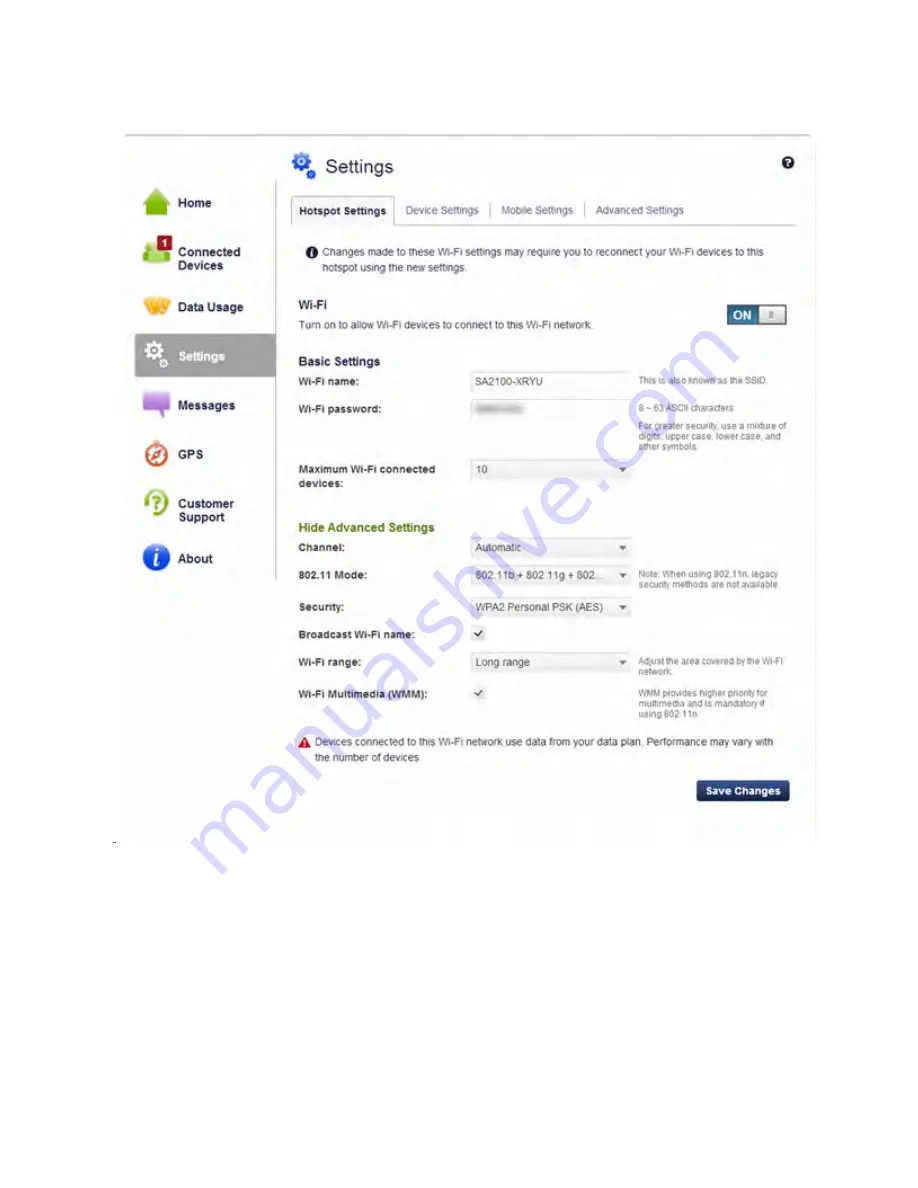Reviews:
No comments
Related manuals for SA2100

FBI6119-0400
Brand: TCS Pages: 56

GXW-410xv
Brand: Grandstream Networks Pages: 32

EX-6010
Brand: Exsys Pages: 27

IP 400
Brand: Innovaphone Pages: 164

VT-M2M-C335
Brand: Vantron Pages: 15

905
Brand: THOMSON Pages: 54

TCW750-4
Brand: THOMSON Pages: 74

TG-789
Brand: Internode Pages: 12

UTX-3117
Brand: Advantech Pages: 78

PROFIBUS DP GATEWAY
Brand: Omron Pages: 95

CODA D3.1
Brand: Hitron Pages: 2

UCP-3901
Brand: GRASS VALLEY Pages: 210

3502 FC
Brand: Fluke Pages: 20

IQ Combiner 3C-ES
Brand: enphase Pages: 8

Envoy-S
Brand: enphase Pages: 32

G526
Brand: Lantronix Pages: 2

BL20-E-GW-CO
Brand: Hans Turck Pages: 53

YX 16-128
Brand: YX Pages: 51