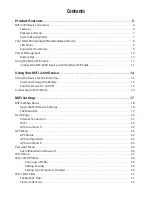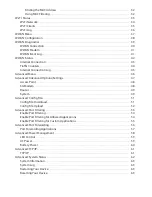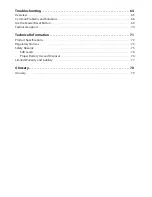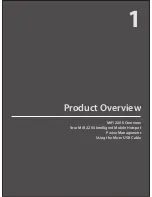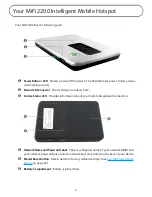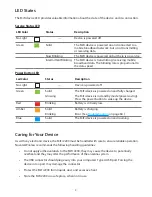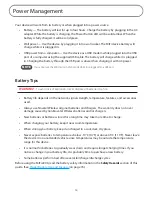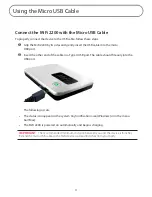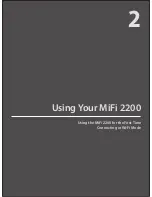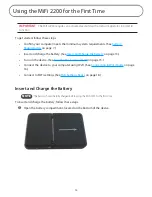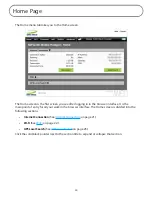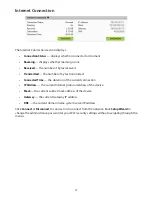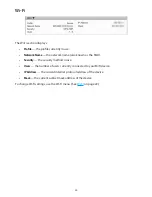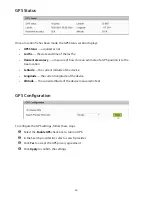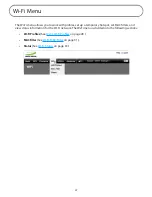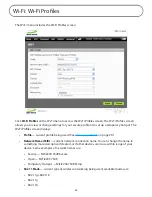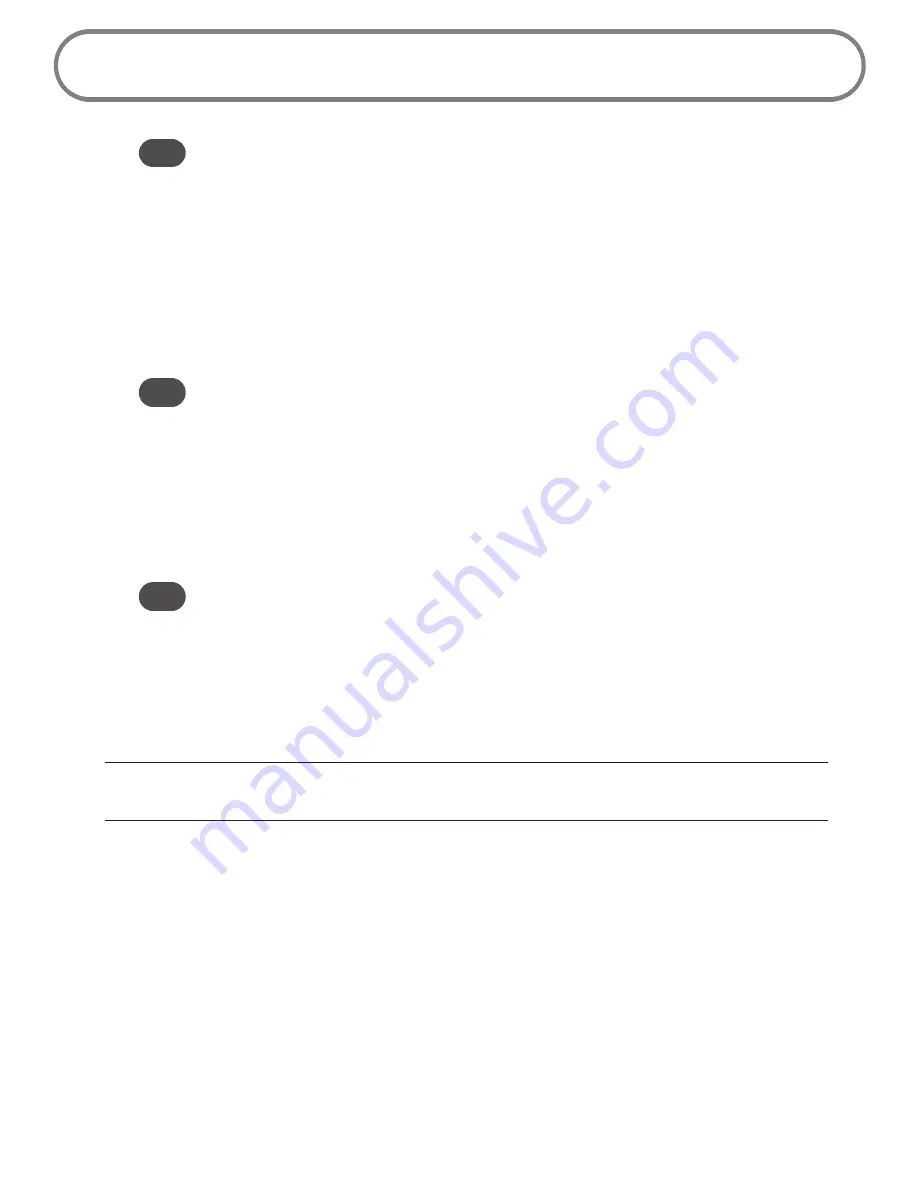
16
Connecting in Wi-Fi Mode
Tip
The default SSID for your MiFi device is MiFi2200 xxxx Secure. Your SSID and 11-digit Network Key
are printed on the back of your device. (The 'xxxx' are the last four characters of your MiFi device's
MAC address.)
To connect in Wi-Fi mode, follow these steps.
➊
Use the Wi-Fi manager on your computer to select your
MiFi device's MiFi2200 xxxx Secure
network name (SSID).
➋
Click
Connect
.
➌
Enter your 11-digit password when prompted for a security key.
Tip
The steps to connect to a Wi-Fi network vary depending on your operating system and whether you
use the native application or third-party software. Generally, you click an icon (often in the Windows
notification area or
System Preferences > Network
on a Mac) where you can select
View
Available Wireless Networks
. If you are unfamiliar with wireless networking on your computer,
consult your computer help system.
To connect to the MiFi 2200 for the first time, continue by following these steps.
➍
From your computer's Web browser, enter
http://mifi.admin
into the address window and
press the
Enter
or
Return
key.
Tip
You can use any one of these addresses:
http://mifi.admin
http://admin.mifi
http://192.168.1.1
➎
Enter the default login password
admin
when requested.
➏
Follow the directions on the screen.
IMPORTANT
Be sure to record the new administrative password and any network changes that
you make.
➐
After you click
Finish
, your MiFi device will restart. If your network does not reconnect
automatically, reconnect using your Wi-Fi manager.
Summary of Contents for MiFi2200
Page 1: ...2200 Intelligent Mobile Hotspot user product guide ...
Page 13: ...2 Using Your MiFi 2200 Using the MiFi 2200 for the First Time Connecting in Wi Fi Mode ...
Page 37: ...36 Wi Fi Log Click the Wi Fi Log button to view a listing of Wi Fi events most recent first ...
Page 79: ...6 Glossary Glossary ...