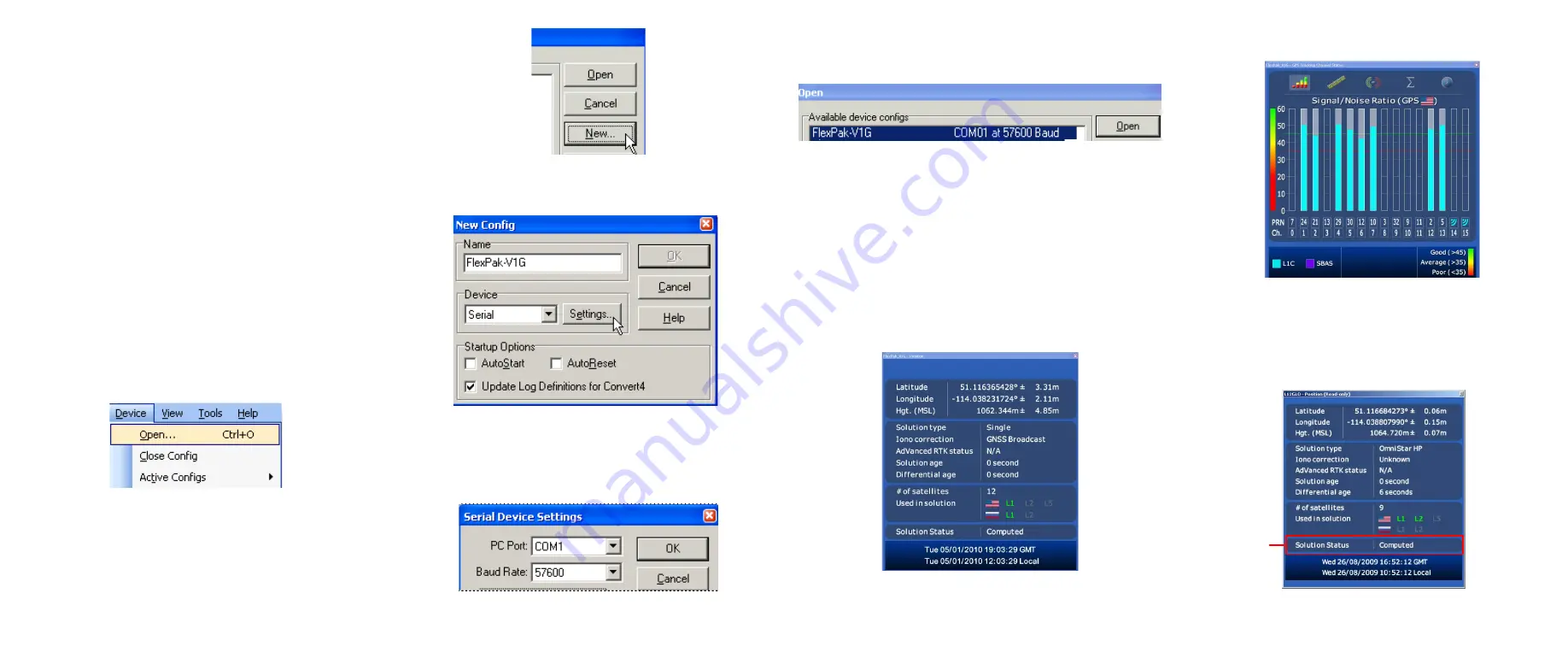
5. Plug in the adapter and/or turn on the power supply. The
LED will be red when the FlexPak is properly powered.
6. Installing the PC Utilities
Once the FlexPak-G2 is connected to the PC, antenna, and
power supply, install NovAtel’s PC Utilities
.
1. Start up the PC.
2. Insert the accompanying CD in the CD-ROM drive of the
computer.
3. Select
Install NovAtel’s PC Utilities
from the window that is
automatically displayed. If the window does not
automatically open when the CD is inserted, select
Run
from
the
Start
menu and then the
Browse
button to locate
Setup.exe
on the CD drive.
4. Install the PC Utilities by advancing through the steps
provided in the
NovAtel GPS PC Utilities
setup
program.Establishing Receiver Communication
To open a serial port to communicate with the receiver, complete
the following. See also
Using CDU
, later in this guide.
1. Launch
CDU
from the
Start
menu folder specified during the
installation process. The default location is
Start | Programs |
NovAtel PC Software
.
2. Select
Open....
from the
Device
menu
.
3. Select the
New...
button in the
Open
dialog box.
4. Enter a name for the new device configuration in the
Name
field of the
New Config
dialog box.
5. Select the
Settings
button.
6. Select the PC serial port the FlexPak is connected to from
the
PC Port
drop-down list.
7. Select
57600
from the
Baud Rate
list.
8. Uncheck the
Use hardware handshaking
checkbox.
9. Select
OK
to save the settings.
10. Select the
OK
button to close the
New Config
dialog box and
create the new device configuration.
11. Select the new configuration from the
Available device
configs
list in the
Open
dialog box.
12. Select the
Open
button to open communications with the
FlexPak.
As
CDU
establishes the communication session with the
receiver, a progress box is displayed.
Once
CDU
is connected, the progress box disappears and
several windows open, including the
Console
window.
CDU
is now ready to be used to view status information, enter
commands, or log data.
USING CDU
CDU
provides access to key information about your receiver and
its position. The information is displayed in windows accessed
from the
View
menu. For example, select
Position Window
from
the
View
menu to display the position solution of the receiver.To
show details of the GNSS and geostationary (SBAS) satellites
being tracked, select a
Tracking Status Window
(
GPS
or
GLONASS
) from the
View
menu.
Select
Help
from the main
CDU
menu for more details on its
windows and features.
DETERMINING WHEN THE POSITION IS VALID
When the receiver has a valid position, the
Solution Status
field
in
CDU
’s
Position
window shows
Computed.






















