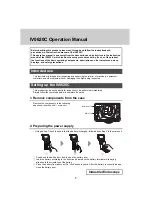Summary of Contents for NORMARC 7710 NAV
Page 1: ...NORMARC 7710 NAV ANALYZER User Manual 23327 Rev 1 6 ...
Page 21: ...4 How to operate the instrument Figure 1 The front of the NAV Analyzer 13 ...
Page 22: ...Figure 2 The rear of the NAV Analyzer 14 ...
Page 24: ...Figure 3 Example screenshot with sub menu 16 ...
Page 34: ...26 5 Select the Save sequence to store the procedure ...
Page 39: ...Disable this option 31 ...
Page 60: ...52 Page intentionally blank ...
Page 61: ......
Page 62: ......