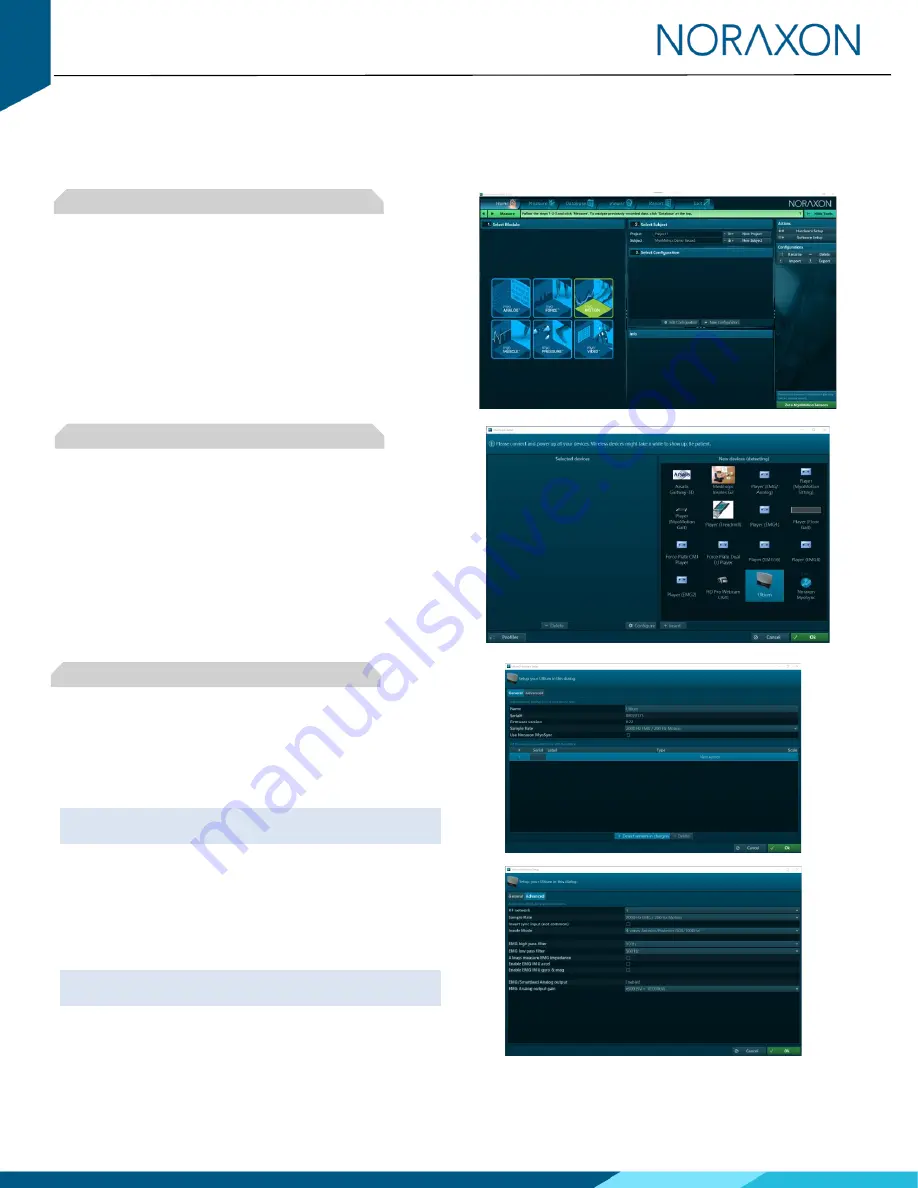
Ultium Motion Quick Start Guide
5
(Rev A)
4
Configuring the Hardware
Before the Ultium Motion system can be used, the device software settings must be configured to recognize the different
components that make up the system. Follow the instructions below to update the receiver firmware, sensor firmware, and
sensor assignment to prepare for a data collection.
Step 1
Open the MR3 software and click on the Hardware Setup
button in the upper right-hand corner.
Step 2
After connecting the Ultium Receiver to the USB port on
the computer, select the Ultium icon, within the
‘New
Devices
’
area, and click the Insert button.
Step 3
The Ultium hardware setup window will appear as
shown.
Within the “
General
” tab
, select the desired settings for
the system, i.e., name, sample rate.
Note: If available, firmware updates for the Receiver and
Sensors will be indicated here.
If using myoSYNC, click the Use Noraxon myoSYNC
checkbox.
Additional settings are available within the “Advanced”
tab.
Note: If multiple Ultium systems are in use, separate
networks assignments are required for each Receiver.









