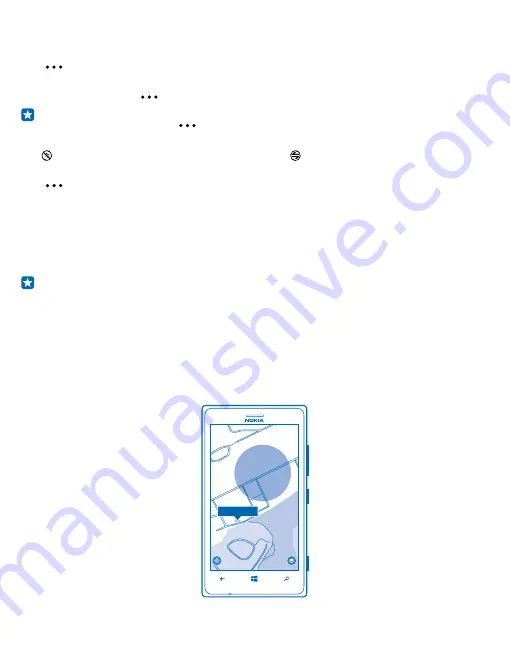
2. Tap the sensor you want to view.
Add a sensor to the sensor list
Tap
> add tag.
Edit the sensor settings
Select a sensor, and tap
> EDIT TAG.
Tip: Want to see your tag at a glance and access it quickly? You can pin it straight to the start
screen on your phone. Tap
> pin to start.
Disconnect your sensor manually
Tap . The sensor graphic turns grey. To reconnect, tap .
Remove a sensor
Tap
> remove tag.
Find your sensor
Lost your sensor and have no idea where it is? You can start off your search by checking on a map
where your phone lost connection with the sensor.
To check on a map where the connection was lost, GPS coordinates must be available.
Tip: To improve the accuracy, especially if you’re indoors, connect your phone to a Wi-Fi
network.
Using services or downloading content, including free items, may cause the transfer of large amounts
of data, which may result in data costs.
1. Make sure you've switched on GPS on your phone.
2. Tap Treasure Tag and the sensor you want.
3. Wait while your phone searches for the sensor.
4. If your phone doesn't find the sensor, tap open map. The approximate area where your phone last
connected to the sensor is shown on the map.
© 2014 Microsoft Mobile. All rights reserved.
6










