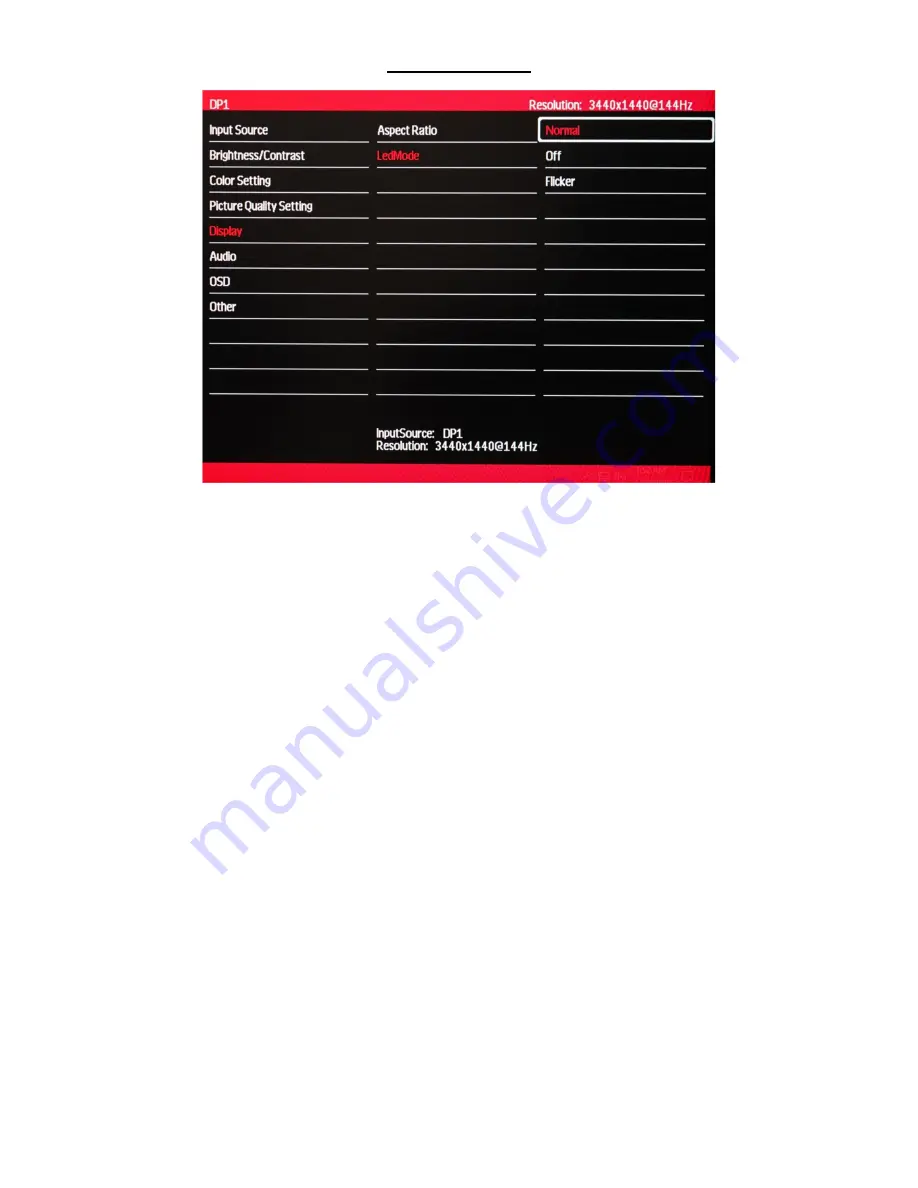
33
Display – LEDMode
e)
To adjust the behavior of the LED lights on the back of the monitor, in the DISPLAY submenu, use the
buttons
∇
and
∆
to highlight LEDMODE and press
[1]
to confirm selection.
f)
Use the buttons
∇
or
∆
to adjust the LEDMODE setting to either Normal, Off, or Flicker. The default setting
is Normal.
g)
Once you adjust the LEDMode settings to your desired setting, press
[1]
once to confirm and exit to the
DISPLAY sub-menu.
h)
Press
[2]
once to exit out of DISPLAY sub-menu and again to close the OSD menu.






























