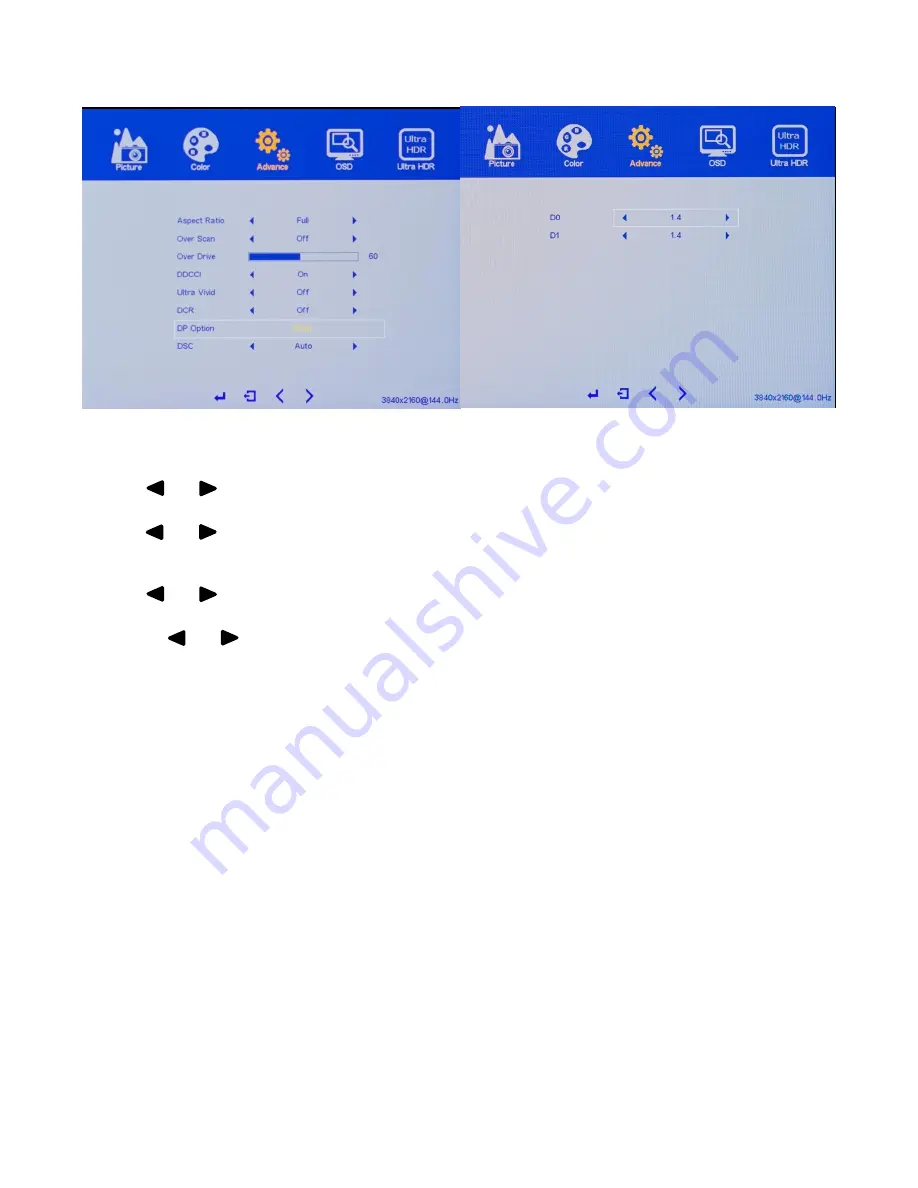
33
DP OPTION (DisplayPort Option)
a) To bring up the OSD Main Menu, press
[M].
b) Using the
and buttons, navigate to ADVANCE and press
[M]
to enter the ADVANCE sub-menu.
c) Using the
and buttons, navigate to DP OPTION and press
[M]
to enter into settings for the two
DisplayPort inputs
.
d) Using the
and buttons, navigate to the desired DisplayPort inputs D0 or D1 and press
[M].
e) Next use the
and buttons to set the DisplayPort input to either 1.1, 1.2, or 1.4 and press
[M]
to confirm the
settings.
f) Last, press
[E]
to exit out of the ADVANCE sub-menu or proceed to the next ADVANCE setting you want to adjust.
Note: To support the NX-EDG274K native full 3840 x 2160 (4K) resolution with native 144Hz refresh rate, please leave
the DP OPTION settings at 1.4 (DisplayPort 1.4) for but DisplayPort inputs (D0 and D1) since at that setting the monitor is
also backwards compatible to the other DisplayPort settings.






























