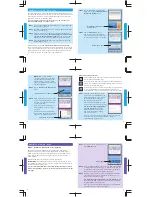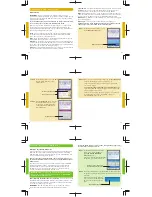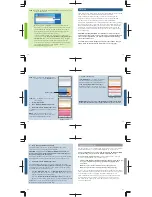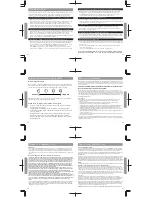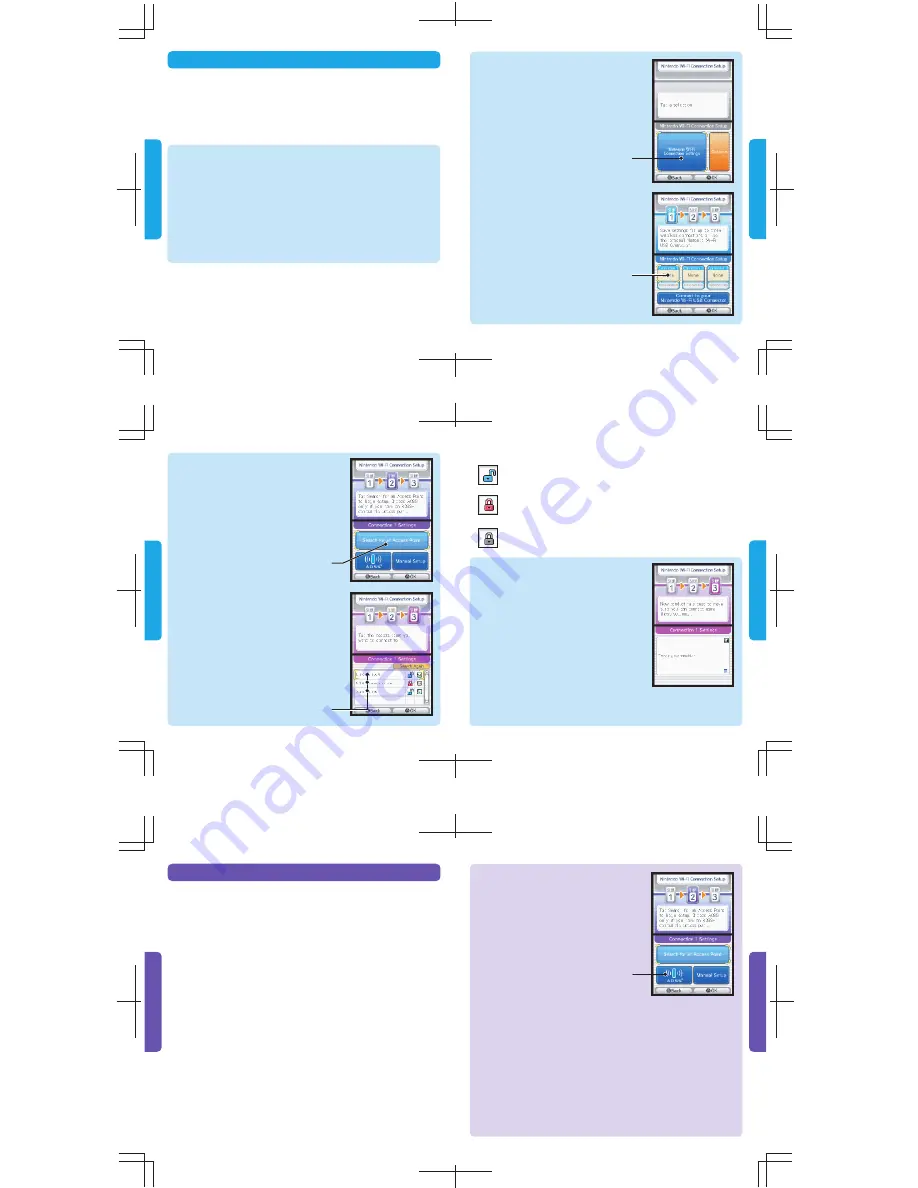
4
5
9
8
GAMEPLAY AT HOME - AOSS
7
6
Connection 1 panel
To play Nintendo Wi-Fi Connection (Nintendo WFC) compatible games on
your Nintendo DS at home over the internet, you must have a wireless access
point, like a wireless router, and an active broadband internet connection.
If you have this setup, go to STEP 1 below.
If you do not have a wireless access point, you can purchase one
directly from Nintendo. See pages 14-16.
STEP 1
Insert your Nintendo WFC compatible game into your Nintendo
DS and turn on the power.
STEP 2
On the Nintendo DS Menu Screen, select the game title in the DS
Game Selection panel.
STEP 3
From the game menu options, select the choice for Nintendo
WFC game play modes.
The name and menu location of this
choice may vary from game to game.
Review the instruction
booklet for the game you are playing for specific information.
STEP 4
From the Nintendo WFC menu, select the choice for Nintendo
WFC Settings or Setup.
STEP 4 will take you to the
Nintendo Wi-Fi Connection Setup Utility.
The Setup Utility program will configure your Nintendo DS to connect to your
wireless access point. You will use this utility the first time you set up your DS
to play games over the internet, if you want to change or add an internet
connection, or to erase or transfer your setup information.
STEP 5
On the Nintendo Wi-Fi Connection
Setup screen, tap the
Nintendo Wi-Fi
Connection Settings
panel.
STEP 6
Tap the
Connection 1
panel.
You can save up to three different
connection settings if you have access
to more than one wireless connection.
NOTE:
Before going to STEP 7,
check your wireless access point for
a button labeled with AOSS. If your
access point has this button, go to
page 8 for information on setting up
your DS using AOSS.
STEP 7
Tap the
Search for an Access Point
panel.
STEP 8
The Nintendo DS will search for your
wireless access point. If there is more
than one access point within range,
it will be listed also.
If your access point is not listed, see
Troubleshooting, pages 21-23 for
assistance.
After the name of the access point,
there will be a "lock icon". See the next
page for a description of these icons.
AOSS™ (AirStation One-Touch Secure System)
Routers with AOSS automatically detect and configure other AOSS
enabled wireless devices. (Most routers
do not
have the AOSS feature.)
AOSS capable routers will have a button on the router identified with the
letters "AOSS". Review the documentation for your router to verify if it is
AOSS capable.
NOTE: The AOSS button may be on the back of the device.
IMPORTANT:
If you already have other wireless devices configured to use
your AOSS access point, you may have to re-configure them after setting up
the Nintendo DS to connect to it.
If your router has an AOSS button, follow the Quick Setup procedure
STEP 1 through STEP 6 (pages 4-5), then follow the instructions on the
next page.
STEP 7
On the Connection 1 Settings screen,
tap the
AOSS
panel.
STEP 8
Press the "AOSS" button on your router and hold it down
until
the AOSS light on the router begins to flicker or blink (then let
go). The DS will be configured to connect to the router. It may
take a minute or more for this process to complete.
STEP 9
After the settings have been saved, you will be able to test the
connection. If the connection tests "OK", you will be given a
"Connection successful" message.
You are now ready to play games over the internet.
Return
to the Nintendo WFC menu in the game and select the option
for playing games over the internet.
If the test is unsuccessful, you will be given an error code and
instructions to help resolve setup problems.
Connection Setting Lock Icons
A blue unlocked icon means you can select that connection and
test it without any additional steps.
A red locked icon means you can select that connection but will
have to enter a WEP Key. (See Troubleshooting, pages 21-23, for
assistance on finding Wep Keys.)
A gray locked icon means that this connection is using a different
security setting that doesn't work with the Nintendo DS. (See
Troubleshooting, pages 21-23, for assistance on security settings.)
STEP 9
Select your connection from the list.
(If you need to enter a WEP Key, you
will be prompted for it.) The settings
for that connection will be saved.
Tap "OK" to test the connection.
If the connection tests OK, you will be
given a "Connection successful" message.
You are now ready to play games
over the internet.
Return to the
Nintendo WFC menu in the game
and select the option for playing
games over internet.
If the test is unsuccessful, you will be given an error code and
instructions to help resolve setup problems. (Also, see
Troubleshooting, pages 21-23.)
GAMEPLAY AT HOME - Quick Setup
Nintendo Wi-Fi Connection
Settings panel
Search for an Access Point panel
List of found access points
"AOSS" panel