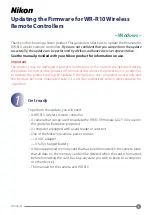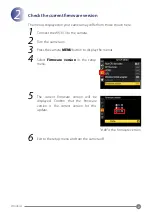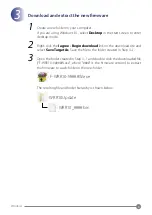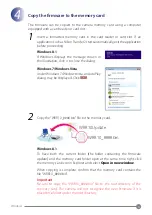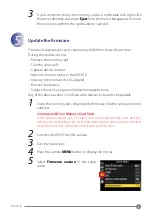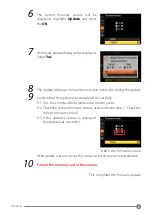1
Windows
Updating the Firmware for WR-R10 Wireless
Remote Controllers
– Windows –
Thank you for choosing a Nikon product. This guide describes how to update the fi rmware for
WR-R10 wireless remote controllers.
If you are not confi dent that you can perform the update
successfully, the update can be performed by a Nikon-authorized service representative.
See the manual provided with your Nikon product for information on use.
Important
The product may be damaged if power is interrupted or the controls are operated during
the update. Do not turn the product off , remove or disconnect the power source, or attempt
to operate the product during the update. If the update is not completed successfully and
the product becomes inoperable, take it to a Nikon-authorized service representative for
inspection.
1
Get
ready
To perform the update, you will need:
• A WR-R10 wireless remote controller
• A camera that can be used to update the WR-R10 fi rmware (a D7100 is used in
this guide for illustrative purposes)
• A computer equipped with a card reader or card slot
• One of the following camera power sources:
— An AC adapter
— A fully-charged battery
• A Nikon-approved memory card that has been formatted in the camera (note
that all data on the memory card will be deleted when the card is formatted;
before formatting the card, back up any data you wish to keep to a computer
or other device)
• The manuals for the camera and WR-R10