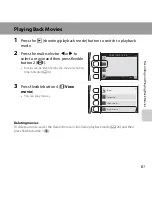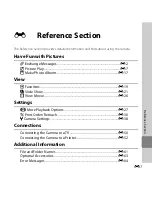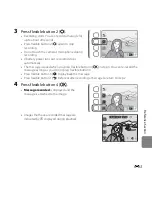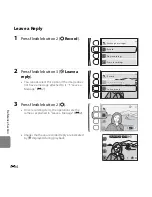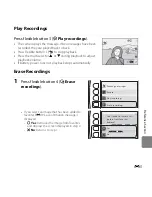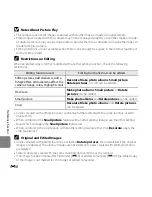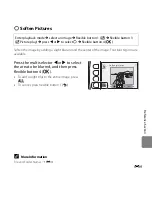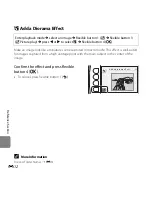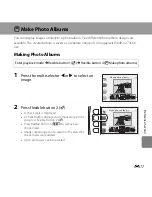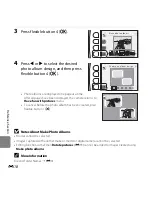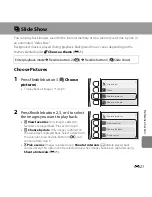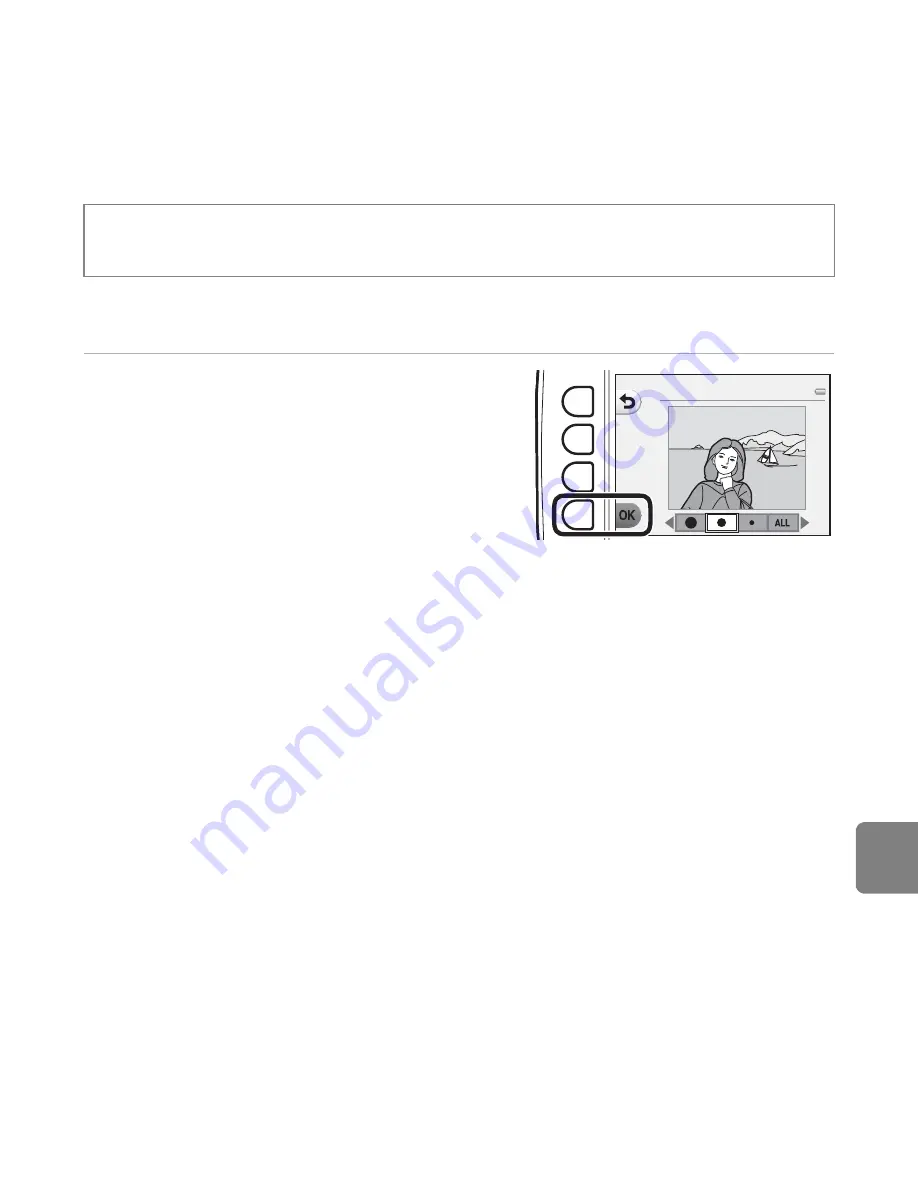
E
9
Re
fere
nce
S
ecti
on
Q
Soften Pictures
Soften the image by adding a slight blur around the center of the image. Four blur regions are
available.
Press the multi selector
J
or
K
to select
the area to be blurred, and then press
flexible button 4 (
O
).
•
To add a slight blur to the entire image, press
k
.
•
To cancel, press flexible button 1 (
Q
).
Enter playback mode
M
select an image
M
flexible button 1 (
V
)
M
flexible button 3
(
V
Picture play)
M
press
J
or
K
to select
Q
M
flexible button 4 (
O
)
Soften pictures
C
More Information
File and Folder Names
➝
E
61
Summary of Contents for COOLPIX S31
Page 1: ...DIGITAL CAMERA Reference Manual ...
Page 56: ...30 ...
Page 102: ...76 ...
Page 178: ...E68 ...
Page 206: ...F28 ...
Page 207: ......