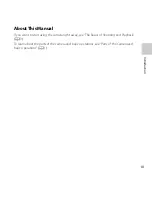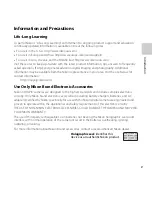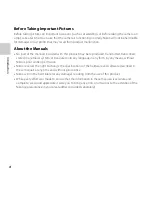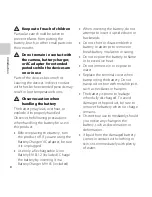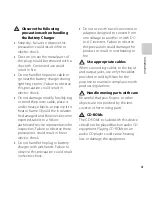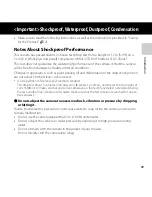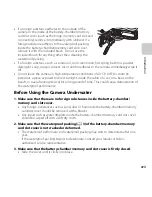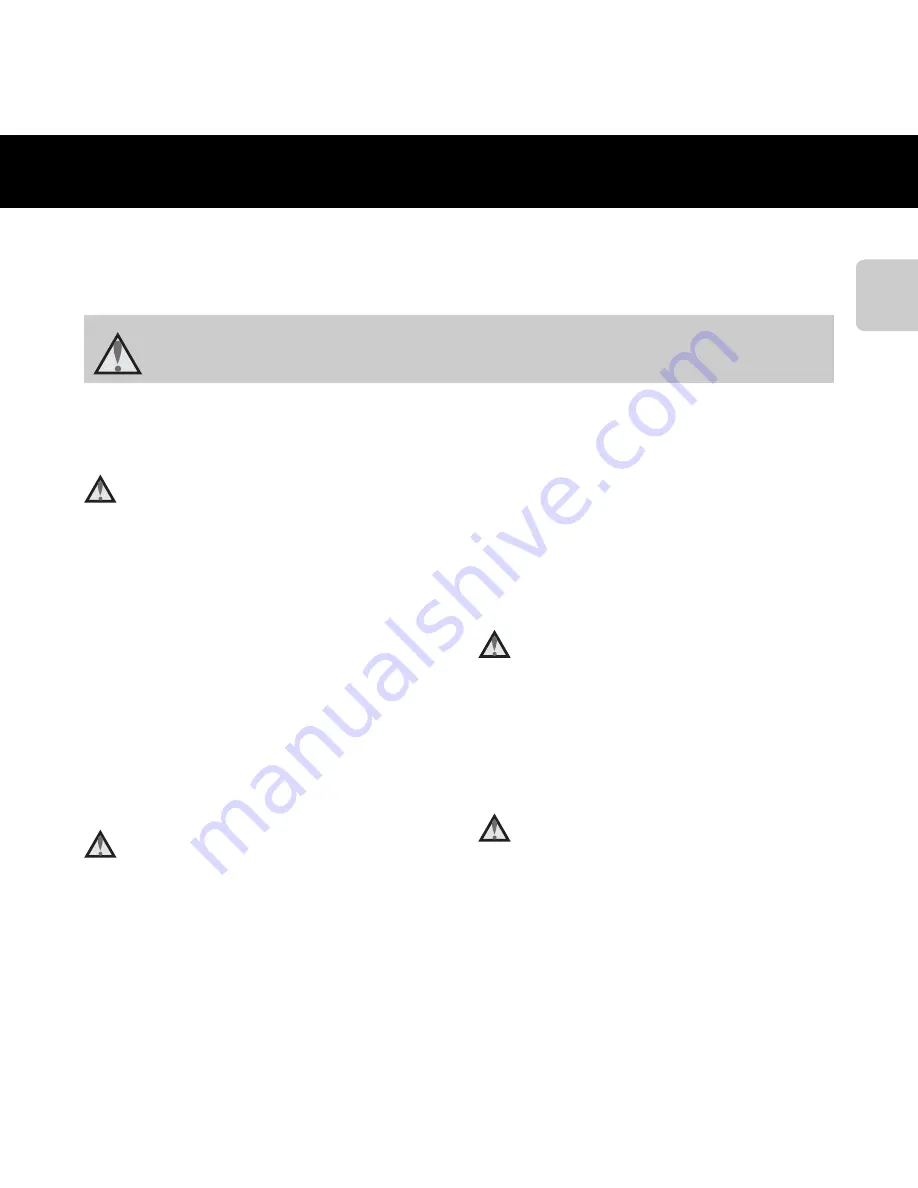
ix
In
troducti
on
For Your Safety
To prevent damage to your Nikon product or injury to yourself or to others, read
the following safety precautions in their entirety before using this equipment.
Keep these safety instructions where all those who use the product will read them.
WARNINGS
Turn off in the event of
malfunction
Should you notice smoke or an
unusual smell coming from the
camera or Battery Charger, unplug the
AC adapter and remove the battery
immediately, taking care to avoid
burns. Continued operation could
result in injury. After removing or
disconnecting the power source, take
the equipment to a Nikon-authorized
service representative for inspection.
Do not disassemble
Touching the internal parts of the
camera or Battery Charger could result
in injury. Repairs should be performed
only by qualified technicians. Should
the camera or Battery Charger break
open as the result of a fall or other
accident, take the product to a Nikon-
authorized service representative for
inspection, after unplugging the
product and/or removing the battery.
Do not use the camera or
Battery Charger in the
presence of flammable gas
Do not use electronic equipment in
the presence of flammable gas, as this
could result in explosion or fire.
Handle the camera strap with
care
Never place the strap around the neck
of an infant or child.
This icon marks warnings, information that should be read before using this Nikon
product, to prevent possible injury.
Summary of Contents for COOLPIX S31
Page 1: ...DIGITAL CAMERA Reference Manual ...
Page 56: ...30 ...
Page 102: ...76 ...
Page 178: ...E68 ...
Page 206: ...F28 ...
Page 207: ......