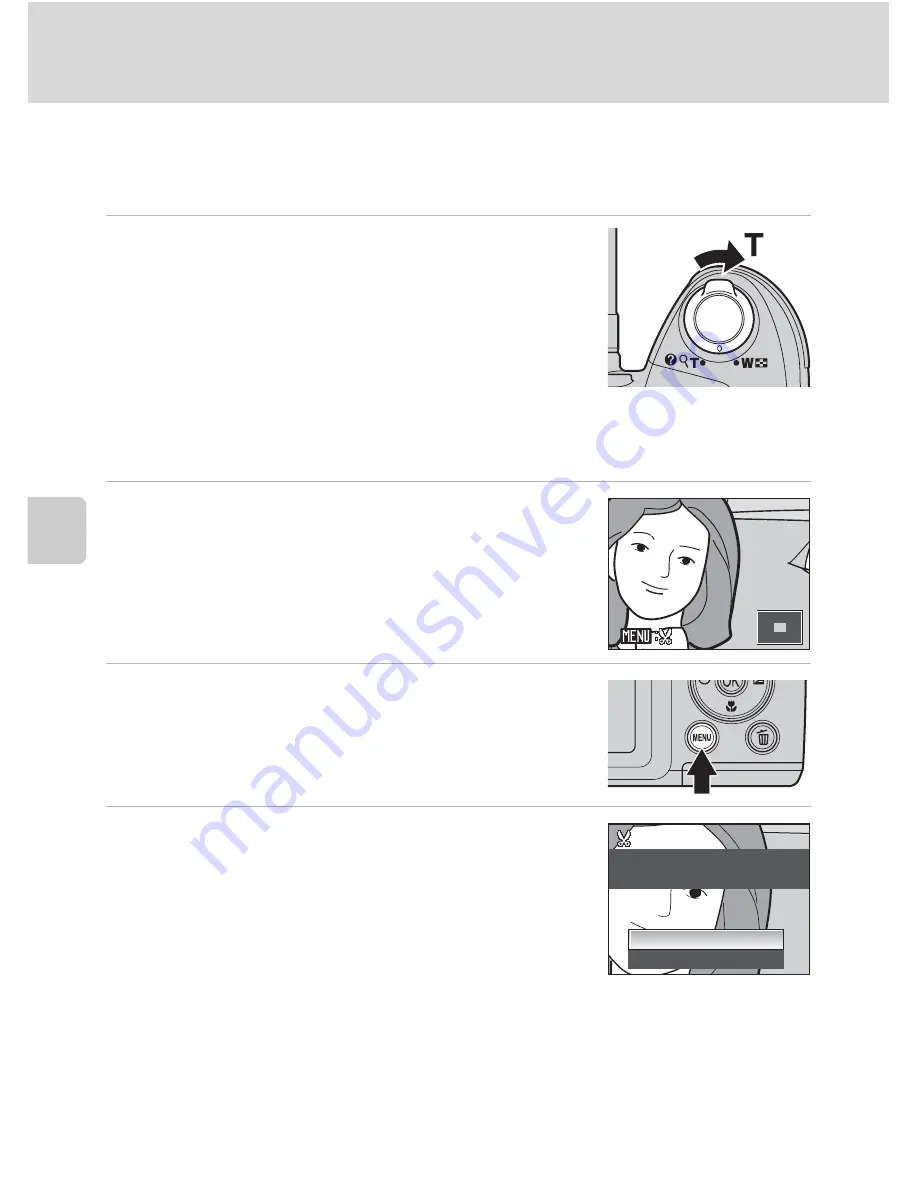
72
Editing Images
Ed
it
in
g
Im
ag
e
o
Crop: Creating a Cropped Copy
Create a copy containing only the portion visible in the monitor when
u
is
displayed with playback zoom (
A
62) enabled. Cropped copies are saved as separate files.
1
Rotate the zoom control to
g
(
i
) in full-frame
playback mode to zoom in on the image.
•
To crop an image displayed in “tall” (portrait)
orientation, zoom in on picture until the black bars
displayed on the both sides of the monitor disappear.
The cropped image is displayed in landscape
orientation. To crop the image in its current “tall”
(portrait) orientation, first, use the
Rotate image
option (
A
113) to rotate the image so that it is displayed in landscape orientation.
Next, enlarge the image for cropping, crop the image, and then rotate the cropped
image back to “tall” (portrait) orientation.
2
Refine copy composition.
Rotate the zoom control to
g
(
i
) or
f
(
h
) to adjust the
zoom ratio.
Press the multi selector
H
,
I
,
J
or
K
to scroll the
image until only the portion you want to copy is visible in
the monitor.
3
Press
d
.
4
Use the multi selector to select
Yes
and press
k
.
A new image, containing only the portion visible in the
monitor, is created.
To exit without cropping the image, choose
No
and press
k
.
44.0
.0
4.0
×
×
No
Yes
Save this image as
Save this image as
displayed?
displayed?
Save this image as
displayed?
C
About the size of the original image
The smaller the cropped area of the image, the smaller of the cropped image size (number of pixels).
When the image is cropped and the size of the cropped copy is 320 × 240 or 160 × 120, the image is
displayed with a gray border on the playback screen, and the small picture icon
B
or
C
is displayed
on the left of the playback screen.
D
More Information
See “Image File and Folder Names” (
A
121) for more information.
















































