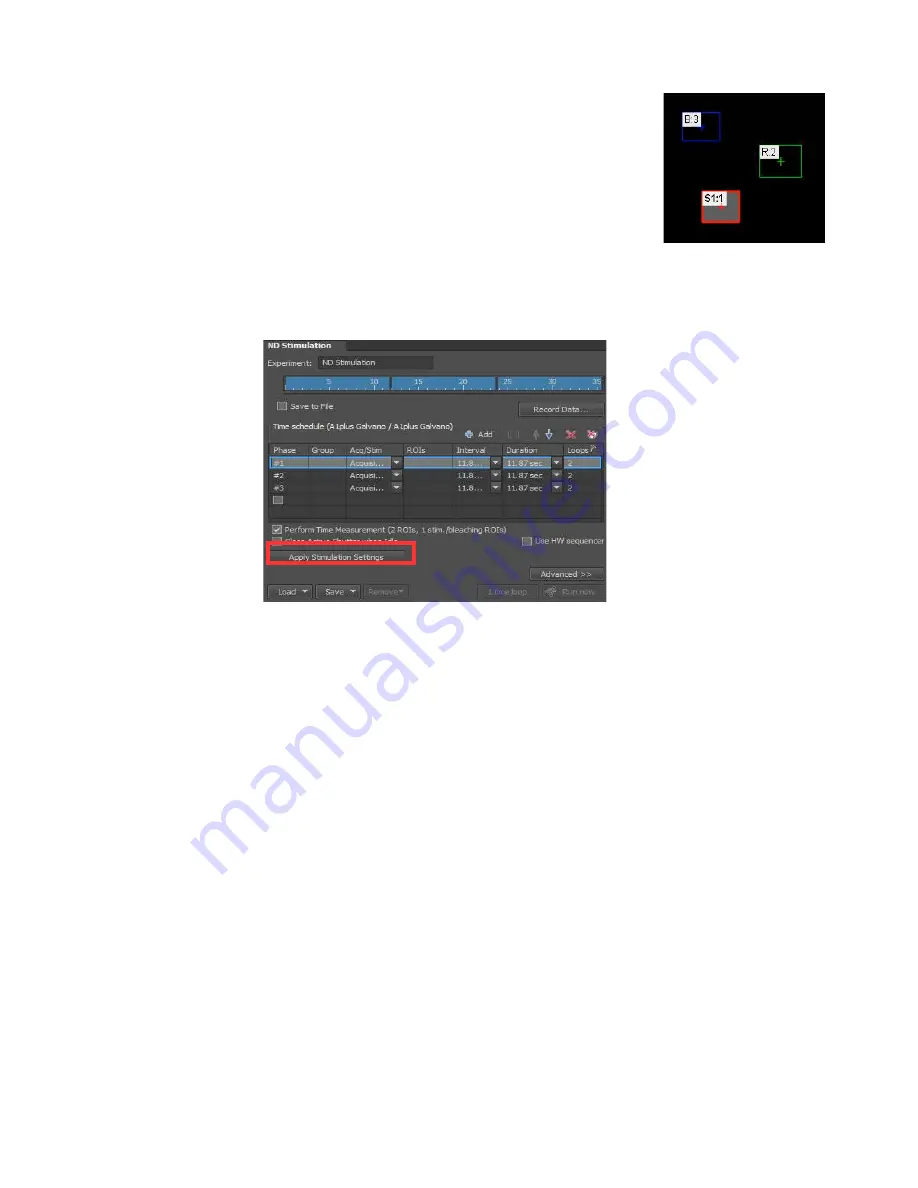
23
24.
Note that each ROI now has a label that denotes its function, S1,
R2 and B3
25.
Now that a Stimulation ROI has been defined, the Apply Stimulation Settings button
is available in the ND Stimulation menu. When this button is pressed the Run Now
button becomes available.
26.
Press Run Now to start the FRAP experiment
Summary of Contents for A1+
Page 4: ...4 List of devices ...
Page 11: ...11 ...




















