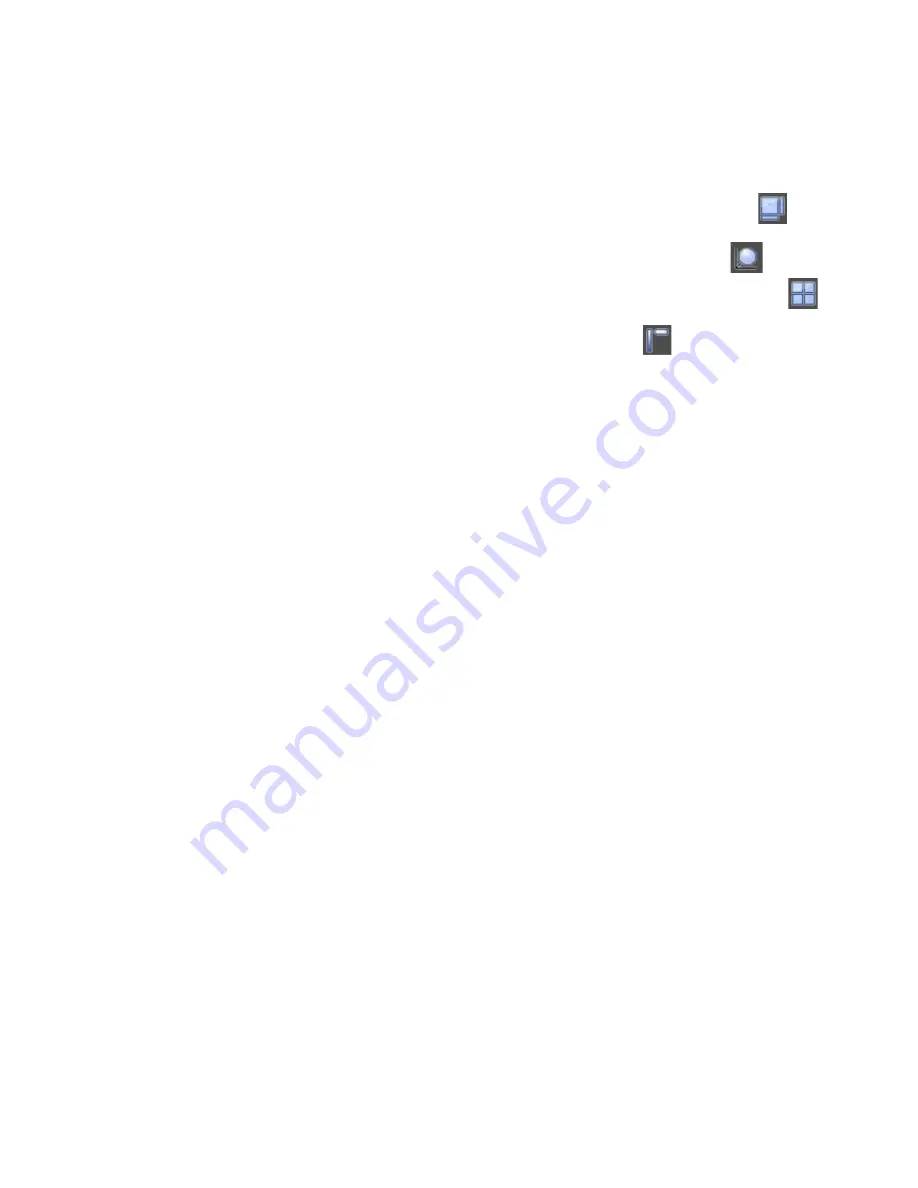
16
Z stack viewing options
1. You can view the different slices of the stack by left clicking with the mouse on the
horizontal blue bars running along the bottom of the z stack image window
2.
A z stack can be viewed in various ways. Pressing the Slices View button will
display the XY and YZ orthogonal views as well as the standard XY view
3.
To display a volume rendering of the stack press the Volume View button
4. To see all slices of the stack displayed as a montage, press the Tiles View button
5. To generate a Maximum Intensity Projection press this button
6.
To save an image of any of these views, select Edit>Create new document from
current view. Then Select File>Save As from the top menu, choose either ND2 or
Tiff as the file format.
Summary of Contents for A1+
Page 4: ...4 List of devices ...
Page 11: ...11 ...



























