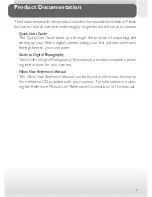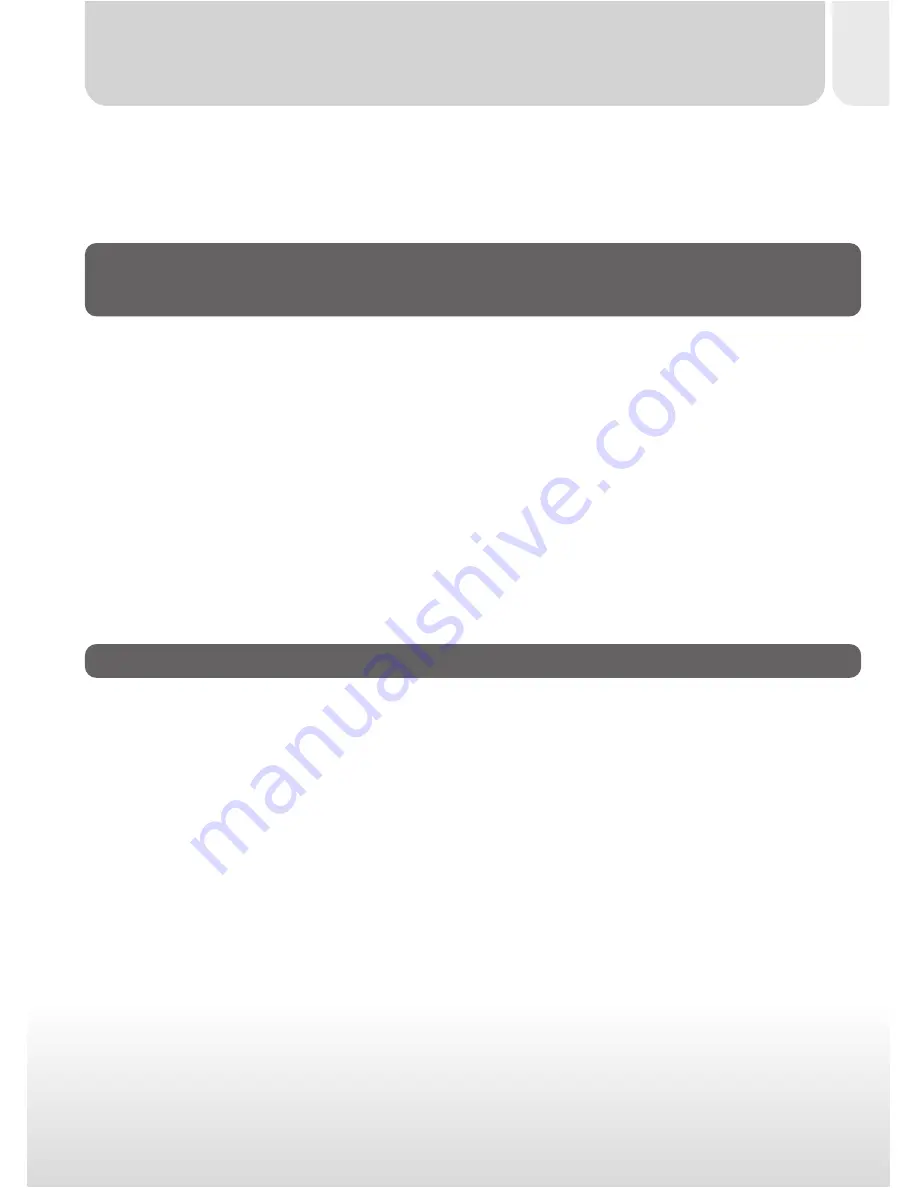
xiii
Review and Deletion: Quick Review ......................................................... 56
Quick Review ....................................................................................................................................... 58
Full-Screen Review ............................................................................................................................ 60
Thumbnail Review ............................................................................................................................. 62
Where Do I Go from Here?
Doing More with Your Digital Camera ................................. 65
How Do I Send Pictures to My Friends and Family?
Distributing Photos by E-Mail and the Web .......................................... 66
Taking Photos for E-Mail and the Web .................................................................................. 66
Distributing Images Electronically .............................................................................................. 70
How Do I Make Prints?: From Data to Paper ......................................... 72
Taking Pictures for Printing ............................................................................................................ 72
Digital Print-Order Format (DPOF)........................................................................................ 73
Printing from Removable Media ................................................................................................ 74
How Do I Keep Track of My Photos?
Using Image Database Software ............................................................... 75
Reference: The Details ............................................................. 77
Beyond Point-and-Shoot: Camera Controls ............................................ 78
Creative Photogr aphy: Choosing a Mode ............................................................................ 80
Framing Pictures: Optical and Digital Zoom ....................................................................... 84
Focusing Near and Far: The Focus-Mode Button ............................................................ 86
Delaying Shutter Release: Self-Timer Mode ........................................................................ 90
Throwing Light on Your Subject: The Flash Button .......................................................... 92
Advanced Photography: Using Shooting Menu Options ....................... 94
Making Effective Use of Memory: Image Quality and Size ......................................... 96
Keeping Colors True: The White-Balance Menu ............................................................... 100
Taking Pictures in a Sequence: The Continuous Menu .................................................. 102
Getting Sharper Photos: The BSS Menu ................................................................................ 104
Bright, Dar k, and High-Contrast Subjects: The Exp. +/– Menu ................................. 106
Making Edges More Distinct: The Image Shar pening Menu ........................................ 108
Summary of Contents for 25048 - Coolpix 775 2MP Digital Camera
Page 42: ...28 ...
Page 59: ...45 Tutorial Taking Pictures NORMAL NORMAL AUT UTO 10 10 STEP ...
Page 90: ...76 ...