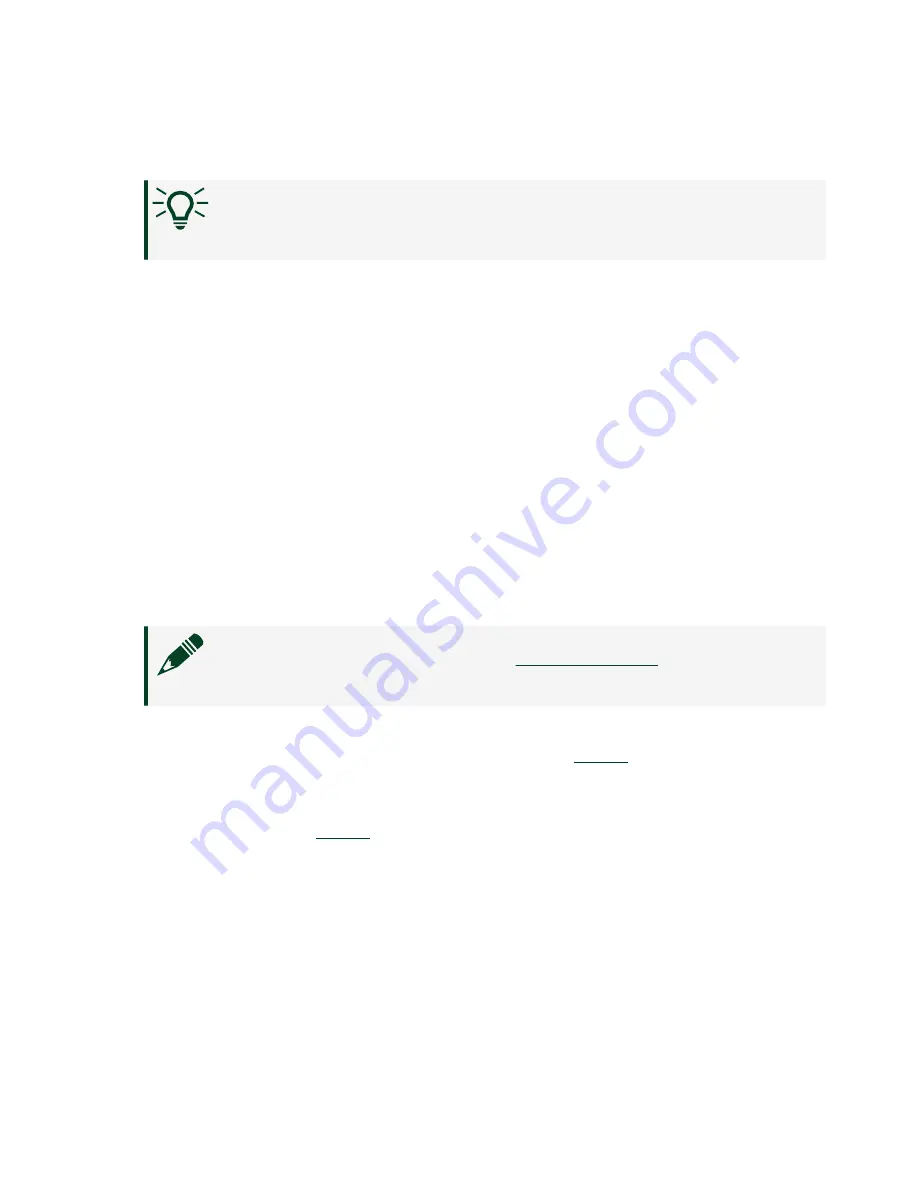
swsupport for the minimum supported versions of LabVIEW and
NI CompactRIO Device Drivers.
Tip
If you have recently upgraded LabVIEW, you must reinstall NI
CompactRIO Device Drivers.
■
Ensure that the NI USBLAN adapter is recognized in the Device Manager. On
Windows 7, select
Start
»
Control Panel
»
Device Manager
»
Network
adapters
»
National Instruments
»
USBLAN adapter
. If the USBLAN adapter is
not recognized, you must reinstall NI CompactRIO Device Drivers.
■
Temporarily disable any network firewalls or other security software.
Verify the System IP Configuration
1. Put the cRIO-9036 in safe mode and enable the RS-232 serial port by holding
the RESET button down for 5 seconds.
The STATUS LED starts blinking three times every few seconds.
2. Use the RS-232 serial port terminal to read the IP address, or connect a
monitor to the mini DisplayPort to view the IP address.
Note
Refer to the user manual on
for more
information about serial port configuration.
3. Set a new DHCP connection by holding the RESET button down for 5 seconds.
The STATUS LED repeats the same behavior from
.
If the cRIO-9036 fails to set a new DHCP address, it assigns itself a link-local IP
address. If the DHCP connection is successful and appropriate for your
application, skip to
.
4. In MAX, expand your system under Remote Systems.
5. Select the
Network Settings
tab to configure the IP and other network
settings.
6. Reboot the cRIO-9036 by pressing the RESET button.
© National Instruments
17
cRIO-9036 Getting Started


















