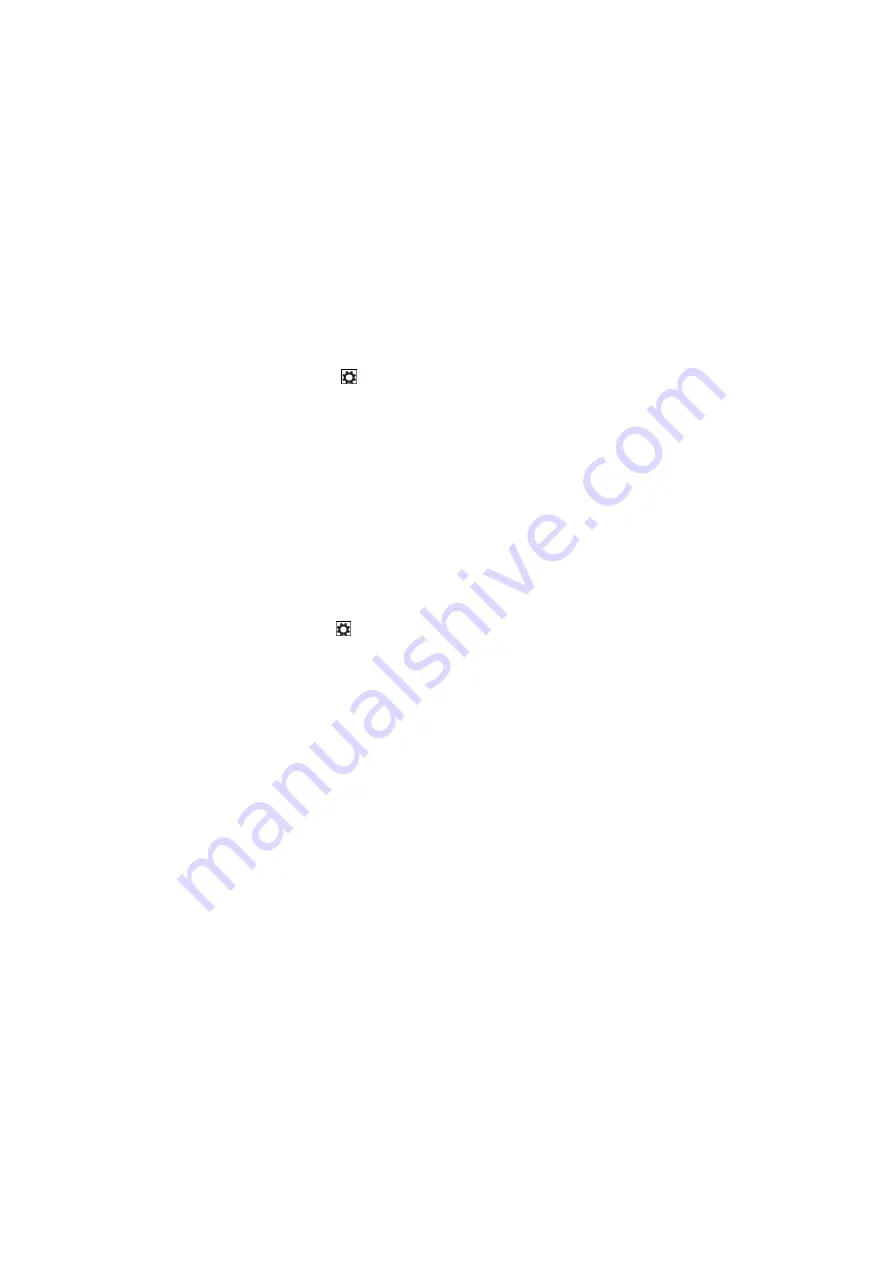
14
2. Disconnect any attached devices, headphones, and speakers from the tablet and
from their electrical outlets.
3. Moisten a soft, lint-free cloth with either water or a display cleaner, and wipe the
surface of the tablet until it is clean. Do not allow water from the cloth to seep
down to the tablet ports or buttons.
Caution:
1. To avoid damaging the tablet or display, do not spray cleaning solution directly
onto the display. Only use products specifically designed for cleaning displays
and follow the instructions included with the product.
2. Do not clean the keyboard with a moist cloth.
Refreshing your tablet
Refreshing your tablet will restore Windows to original factory settings without deleting
any of your personal files, installed apps from Windows Store, or personalization
settings.
To restore your tablet:
1. Swipe-in from the right edge of the display to access Charms.
2. Touch
Settings
→
Change PC settings
→
Update and recovery
→
Recovery
.
3. Touch
Get started
under
Refresh your PC without affecting your files
.
4. Read the warning and touch
Next
after you read the warning.
Note:
Apps installed from the Windows Store are automatically reinstalled after the refresh
is complete. Apps installed from sources other than the Windows Store are removed
and have to be manually installed. A list of apps removed during this process is
created on the desktop after the process is complete.
Resetting your tablet
Resetting your tablet will return the system to original factory settings.
1. Swipe-in from the right edge of the display to access Charms.
2. Touch
Settings
→
Change PC settings
→
Update and recovery
→
Recovery
.
3. Touch
Get started
under
Remove everything and reinstall Windows
.
4. Read the warning and touch
Next
after you read the warning.
















