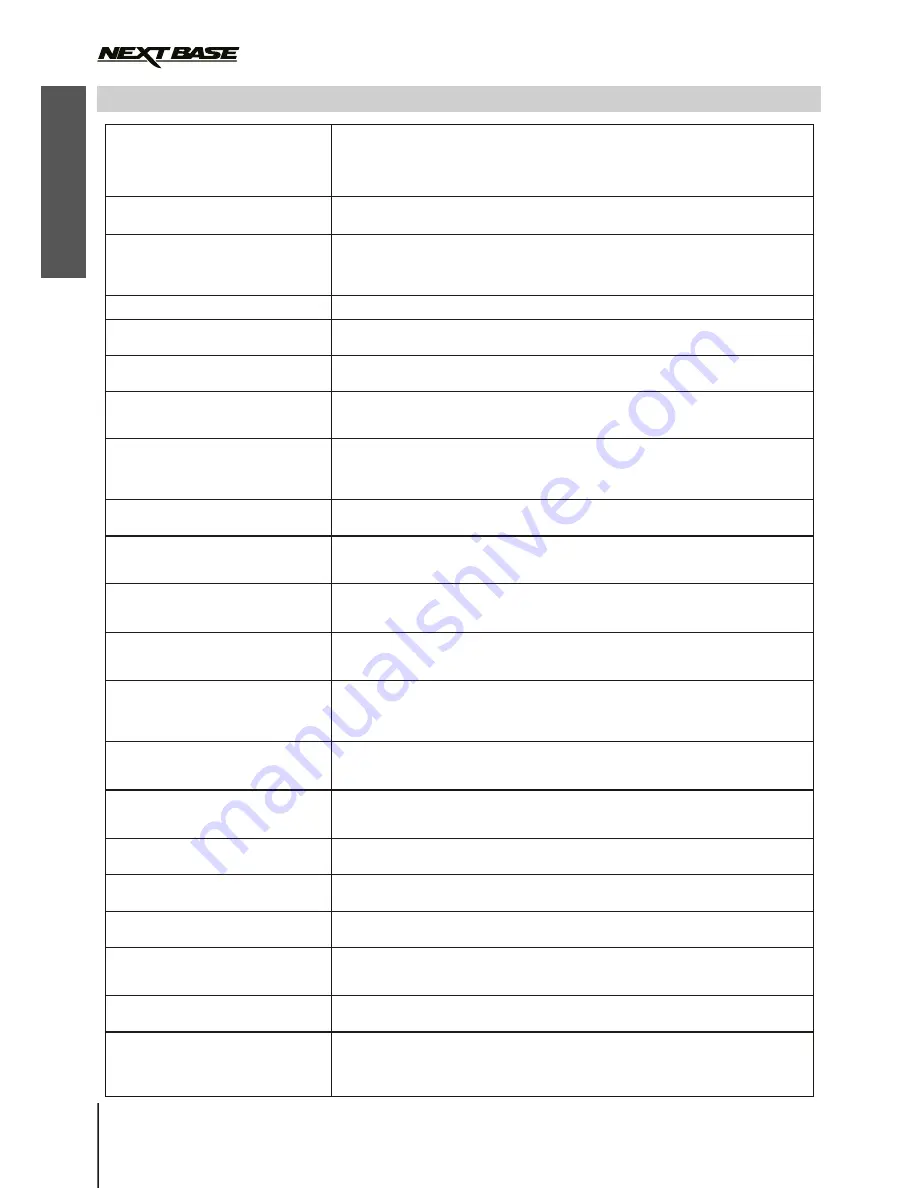
TROUBLE SHOOTING
TROUBLE SHOOTING
onto satellite.
Video Image is blurred
Video recording is jumpy.
Video has no sound.
Photgraph is blurred.
I can only record a few minutes
of video on my SD card.
Mass Storage or PC Camera
function does not work.
The sucker will not stay in place
upon my windscreen.
The AV Out from my iN-CAR CAM
just buzzes on my TV.
I get the message “Card Error”
on screen.
I get the message “Memory error”
on screen.
I get the message “Card Full” on
screen.
With the IR LED's turned on, they
do not seem to enable night time
recording at a distance, in zero
light conditions.
My iN-CAR CAM shuts down by
itself after a while.
No power to my iN-CAR CAM,
but it works upon my PC.
The SD card in my iN-CAR CAM
can not be read.
I can't delete files on my SD card
within the iN-CAR CAM.
The screen blanks after a few
minutes upon my iN-CAR CAM.
I get the message “Cluster Wrong”
on screen.
I get the message “Card protected”
on screen.
I have turned on ‘motion detection’
and now can’t stop the recording.
The iN-CAR CAM can not lock
After power on and with the device mounted with clear view of the sky it can
take up to 10 minutes to find the three satellites required to achieve a stable
signal. Reception can also be affected by atmospheric conditions and the
proximity of buildings / trees obscuring the sky.
Turn iN-CAR CAM off and on to restart GPS search procedure.
Remove the protective lens cover, clean the lens, clean the windscreen
inside and out.
Remove the SD card and reformat to remove non-contiguous files.
For best recording use a branded class 10 type (30MB/s) SD card of
8 to 32GB recommended size. Playback PC may not be sufficient for the
playback software, try an alternative PC.
Ensure that “Record Audio” setting is turned ON within the Video Menu.
Hold the camera still whilst taking the photo. Please be aware the photo
is taken around 1 second after the shutter noise is heard.
Change the recording size (Loop recording function) to a smaller size.
Increase the size of the SD card. Max 32GB.
Will only work with Windows PC's. Restart the PC, as this may be
required for the necessary driver to be loaded correctly. Disconnect
and reconnect the In-CAR CAM. Contact NEXTBASE for the required driver.
Ensure that the rotary dial is fully counter clockwise. Make sure that the
glass is smooth and clean. Do not stick to glass that has any non-smooth
effect or paint whatsoever. Affix to the glass firmly and then rotate the dial
clockwise, until the latch is felt to engage.
Ensure that the AV cable is correct. Use a stereo 3.5mm jack plug where
the tip is the video and the ring is the audio signal.
The SD card has become unuseable by the iN-CAR CAM. Remove useful
files using your PC and then perform a “FORMAT” upon the SD card
from within the SETUP menu.
The SD card has become unuseable by the iN-CAR CAM. Remove useful
files using your PC and then perform a “FORMAT” upon the SD card
from within the SETUP menu.
The SD card has become full as the Loop recording function is set to
OFF. Set the “Loop Recording” function to 3 mins (default) to enable the
cycle recording function and automatic deletion of older files.
Normal. The IR LED's are intended for close range use only.
Either the battery has gone flat, or there is no power to the iN-CAR CAM
and the AutoPower Off period (which is in the SETUP menu) has been
triggered.
The cigarette power cable is not working. Inspect the fuse in the Car Power
plug. Replacement fuse = 2A 20mm type. If the fuse if found to be blown,
inspect the power cable for damage which may have caused the fuse blow.
Use a good quality branded SD card between 8GB and 32GB (suggested)
and format the card from with in the SETUP menu of the iN-CAR CAM.
Check to see if these files are 'protected', if so please follow instructions
to 'un-protect'
The screen saver is set to ON. Change settings to OFF if required.
Default setting is off.
The SD card has been formatted in another device and the Cluster Size is
not compatible. Simply use the MENU, SETUP option to re-format the SD
card from within the iN-CAR CAM.
Remove the SD Card and slide the locking tab away from the ‘Lock’ position.
The iN-CAR CAM will start a recording whenever motion is detected, when
function is to be turned off firstly shutdown the iN-CAR CAM and remove the
SD card, this will avoid recording being activated accidentally. Switch back
on the and within the setting menu and turn off the ‘Motion Detection’.
Eng
lish
16
Summary of Contents for 302F
Page 1: ...Instruction Manual English ...
Page 2: ......
Page 19: ......
Page 20: ...NBDVR302G IM EN A1 ...

















