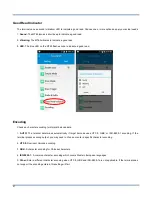13
Chapter 3 Basics
Introduction
This chapter provides the basics of setting and using the MT65.
Switching On/ Restart/Switching Off the MT65
After installing the SIM card and battery and having the MT65 fully charged, you may switch the terminal on.
Switch the MT65 on:
Hold down the Power key on the top-right corner of the terminal until the terminal vibrates. Note that
the initialization is going to take some time before the MT65 displays the Home screen.
Restart the MT65:
Hold down the Power key on the top-right corner of the terminal until the window below pops up, then
tap
“restart”.
Switch the MT65 off:
Hold down the Power key on the top-right corner of the terminal until the window below pops up,
then tap
“Power off”.