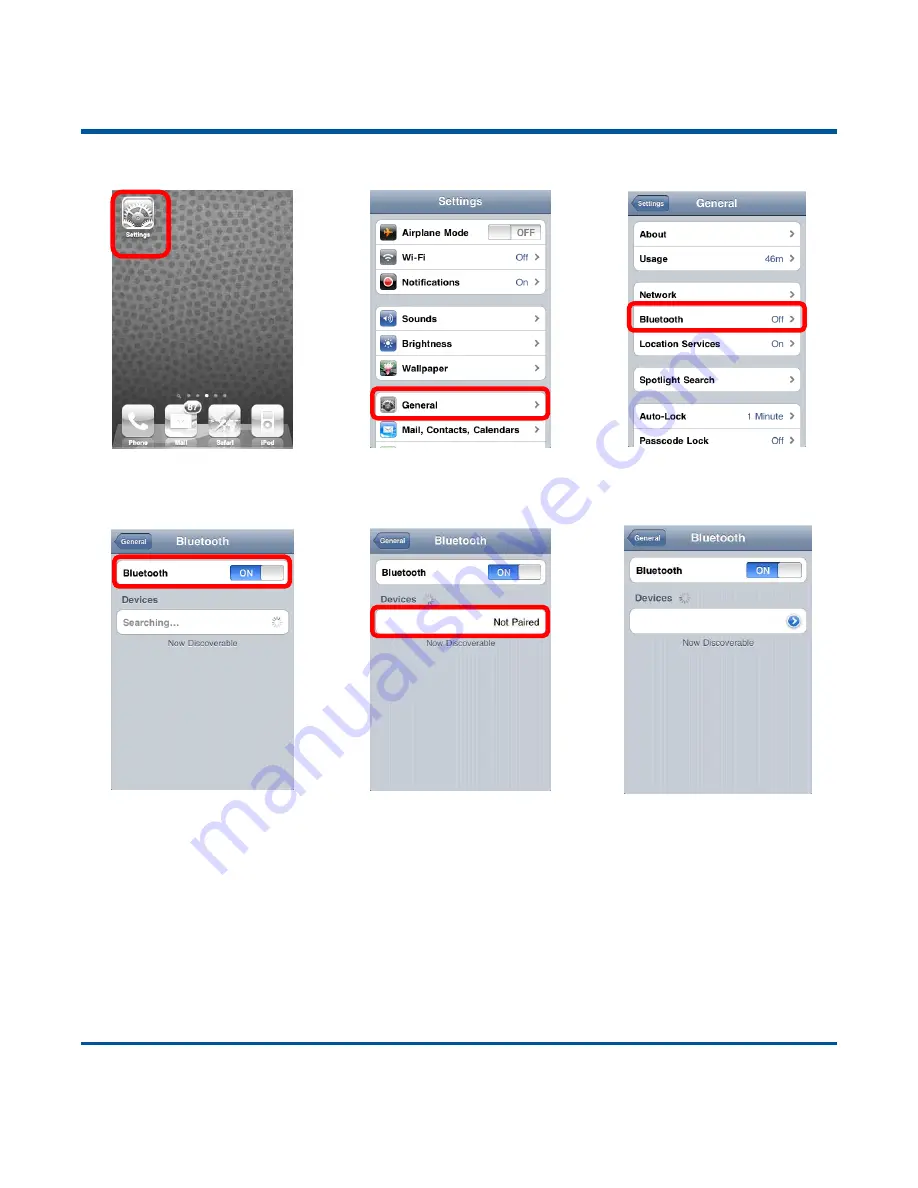
7
(1)
Click “Settings”.
(2) Click
“General”.
(3) Click
“
Bluetooth
”
.
(4) Turn it on and search the
devices.
(5) Select
“BS80XXXX” to
connect.
(6) The
“Connected” message
means the connection is OK.
5. After the connection is completed, the blue Function LED on the scanner will illuminate.
6. Before using WordPad file or relative APP, please set keyboard language of the device to USA
language. Then, scan the barcodes and the barcode data will show on the cursor side. If the data
cannot send to smartphone/tablet, please scan the
Restore Factory Defaults
barcode.
Note:
This product complies with Bluetooth standards. The device that communicate with this product
must support the same SPP or HID. For other Bluetooth devices with other profiles, we cannot
guarantee a connection before the product has been tested.
The communication speed and range of the product may vary due to obstacles and radio wave
condition between the product and device to which it is connected. Condition on the host device
may also affect the communication speed and range of the scanner.
BS80XXXX
BS80XXXX
Connected
Summary of Contents for BS8050-3V Piranha
Page 1: ...BS8050 3V Piranha 1D Barcode Scanner User Guide...
Page 3: ...Revision History Version Description Date V1 0 Initial release March 18 2015...
Page 6: ......
Page 32: ...26...
Page 38: ...32 MSI Plessey Enable default Disable...
Page 42: ...36 Digit Barcodes 0 9 0 1 2 3 4 5 6 7 8 9...
Page 43: ...37 A F A B C D E F...
Page 44: ......




























