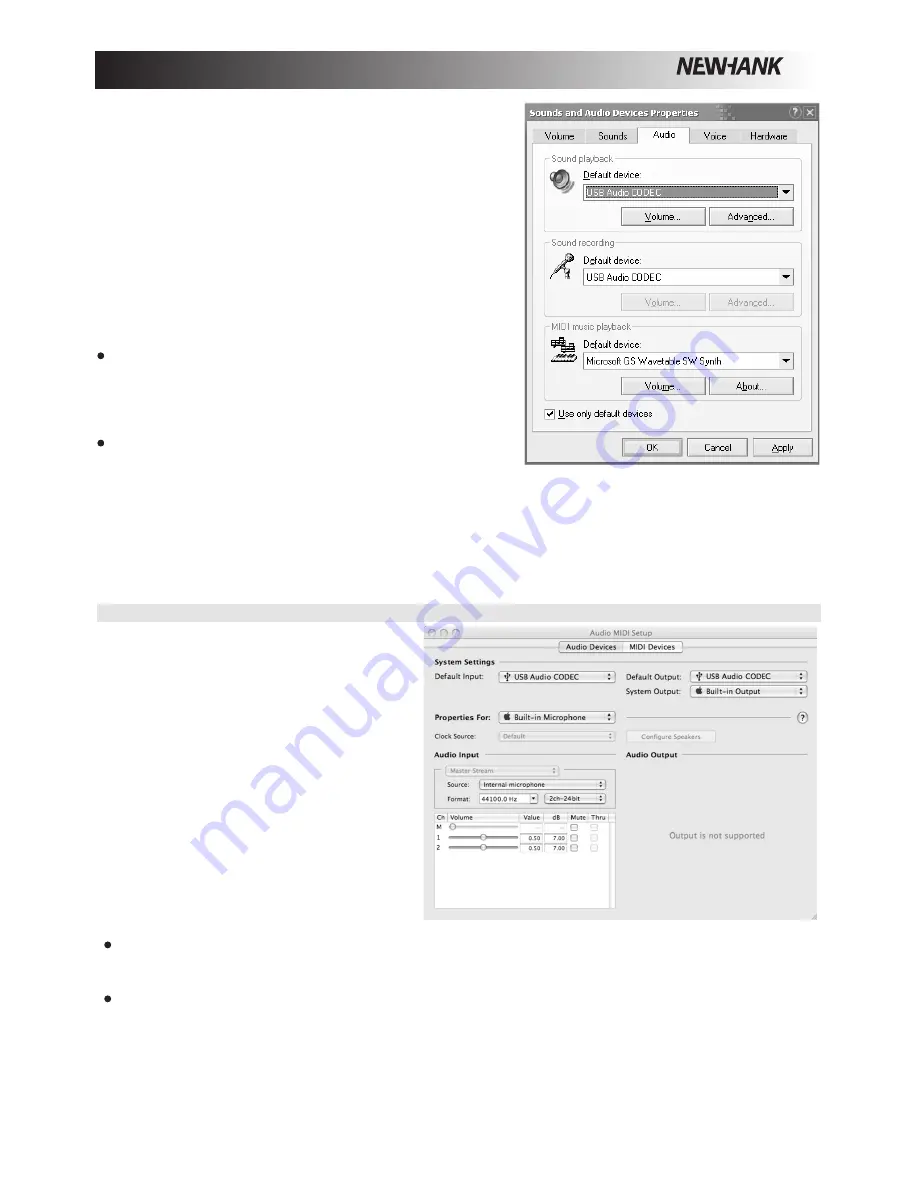
Note:
QUALITY AV PRODUCTS
NEWHANK
- www.newhank.com - INMATE/USB Instruction Manual Page 5
MAC CONFIGURATION*
1.
Turn on your computer and the INMATEUSB.
2.
Use a USB cable to connect one (or both)
ports of the INMATEUSB to your computer.
3.
Windows will immediately recognize the
mixer as a "USB Audio Device
”
or "USB
Audio CODEC
”
To change system audio preferences on a
Mac, you will need to access the Audio MIDI
Setup preferences located in Applications
X Utilities.
Note:
If you have connected both USB ports to
your computer, the ports will be numbered in the
order they were connected. For example, if you
connected USB A before USB B, USB A will
appear as "USB Audio CODEC
”
and USB B will
appear as "USB Audio CODEC (2)"
To change system audio preferences in Windows, you will need to
access the Sounds and Audio Devices properties, located in the
Control Panel.
The first time you connect the Mixer to your computer, the mixer
will be automatically assigned as the default or "preferred" device
for sound playback on your computer. All of your computer's sounds
will be now sent to the mixer channel indicated above the USB co-
nnection.
If you have connected both USB ports to your computer, the
ports will be numbered in the order they were connected. For exa-
mple, if you connected USB A before USB B, USB A will appear as
"USB Audio CODEC
”
and USB B will appear as "USB audio CO-
DEC (2)".
To send audio from your computer into the INMATE USB, sel-
ect
“
USB Audio CODEC
”
in the Sound Playback field. This
allows you to play audio from your computer into one of the
mixer channels, depending on which USB port is used to make
the connection.
To send audio from the INMATE USB to your computer, select
“
USB Audio CODEC
”
in the Sound Recording field. This all-
ows you to record your mix into your computer.
Note:
If your sound playback or recording application does not have its own audio input and output settings (for example,
Windows Sound Recorder, Windows Media Player or Apple iTunes), it will use the devices set in Sounds and Audio De-
vices. Please note that these settings are loaded upon application startup, so if you change device settings while the ap-
plication is open, you will need to restart your application for the settings to take effect.
Tip:
To prevent Windows from playing system sounds (beeps and bleeps) through the INMATE USB, we highly recomm-
end disabling these by clicking on the Sounds tab and selecting No Sounds from the pull-down menu.
To send audio from your computer into the INMATE USB, select USB Audio CODEC in the default output field.
This allows you to play audio from your computer into one of either of the mixer channels, depending on which
USB port is used to make the connection.
To send audio from the INMATE USB to your Mac, select "USB Audio CODEC
”
in the default Input field. This allows
you to record your mix into your Mac.
If your sound playback or recording application does not have its own audio input and output settings (for exa-
mple, Apple ITunes), it will use the devices set in Audio MIDI Setup. Please note that these settings are loaded
upon application startup, so if you change device settings while the application is open, you will need to restart
your application for the settings to take effect.








