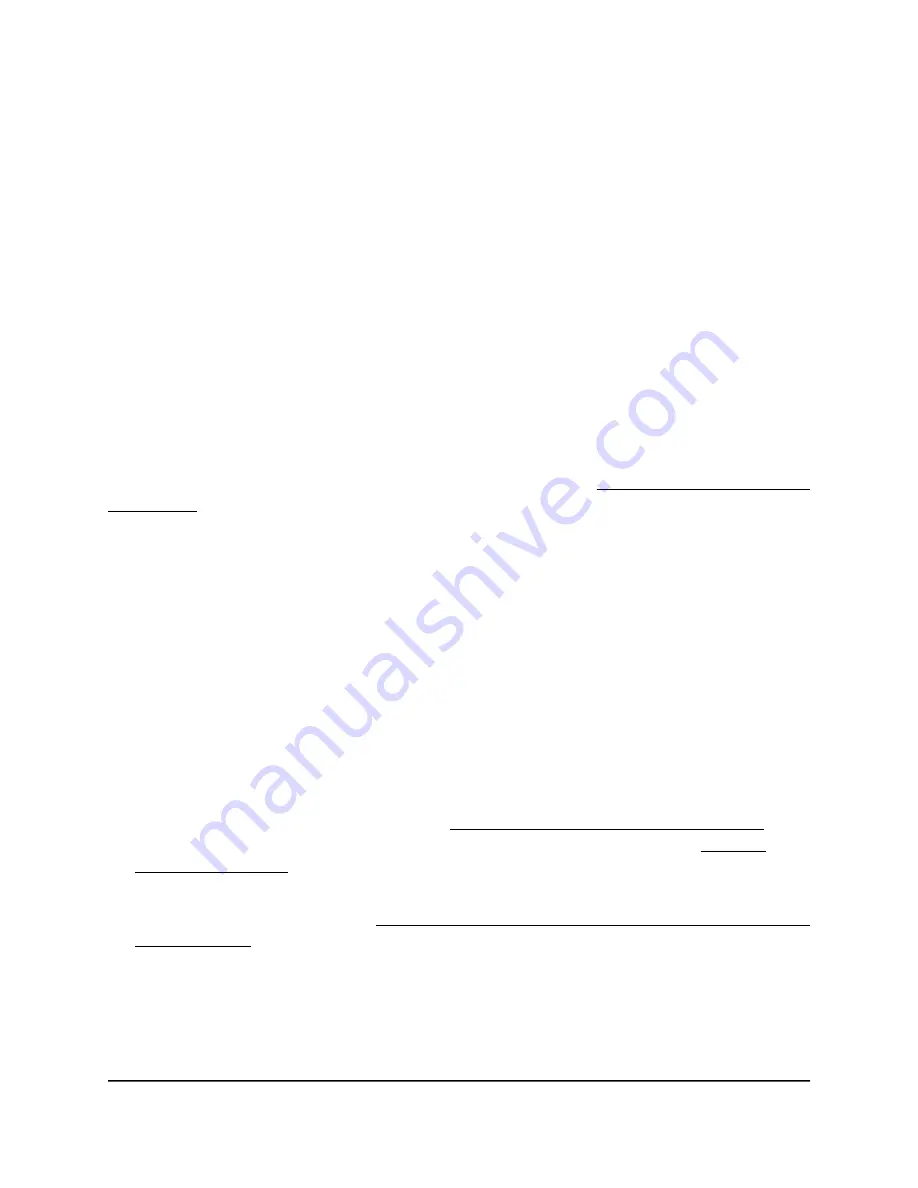
A pop-up window opens.
6. Click the OK button.
The client no longer displays on the page, but the automatically created ACL is not
yet saved.
A pop-up window opens. The window shows the number of changes to be applied.
7. Click the Apply button.
Your settings are saved and applied. The WiFi connection is reestablished. The page
displays the number of seconds before the access point is back online.
Change the DHCP server settings for guest
WiFi networks
By default, a WiFi client that connects to a guest network (see Configure a guest network
on an SSID on page 57) is assigned an IP address in the range from 192.168.200.100
to 192.168.200.200. You can change this address range, which applies to all WiFi guest
networks on the access point.
You can change the DHCP server settings for a guest network only if you enabled at
least one guest network on an SSID.
To change the DHCP server settings for guest WiFi network:s
1. Launch a web browser from a computer or mobile device that is directly connected
over WiFi to the access point or connected to the same network as the access point.
2. Enter the IP address that is assigned to the access point.
If you are directly connected to the “CONFIG-ONLY” SSID, you can enter
https://www.aplogin.net.
A login window displays.
If you do not know the IP address, see Find the IP address of the access point on
page 33. For more information about the “CONFIG-ONLY” SSID, see 2.4 GHz
management SSID on page 58.
If your browser does not display a login window but displays a security message and
does not let you proceed, see Log in to the access point after you complete the initial
log-in process on page 35.
3. Enter the access point local device password and click the Login button.
The local device password is the one that you specified. The password is
case-sensitive.
The Device Status page displays.
User Manual
87
Manage the Advanced WiFi and
Radio Settings
NETGEAR WiFi 6 AX1800/AX3600 Dual Band PoE/PoE+ Access Points, WAX214 and WAX218






























