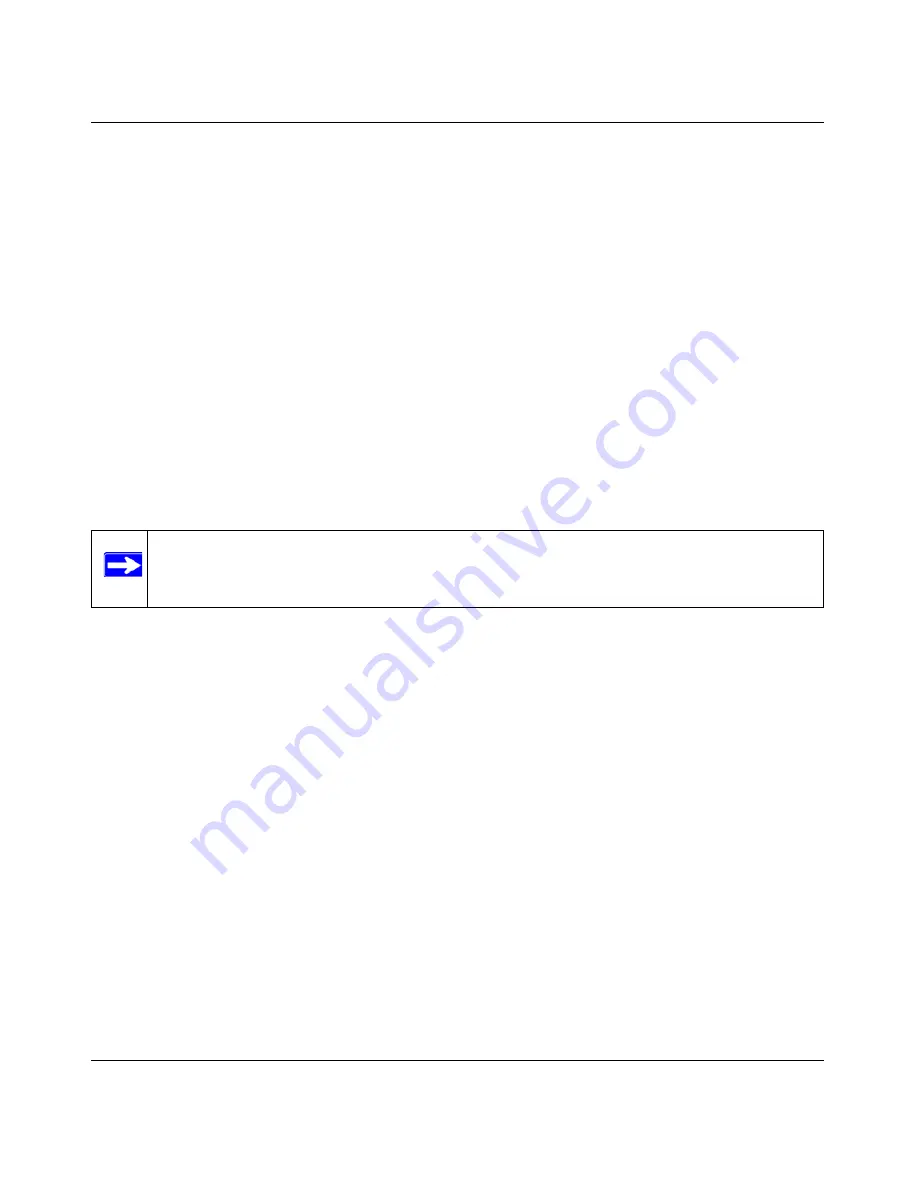
NETGEAR RangeMax™ 240 Wireless USB 2.0 Adapter WPNT121 User Manual
4-2
v1.0, March 2006
The Smart Wizard keeps asking me to save my settings
This is because you have made changes to the settings and the Smart Wizard is offering you the
chance to save the changes. If you want to avoid these Profile setting prompts, simply click
Apply
before you close the Smart Wizard.
Ad Hoc mode is not working correctly
You need to click the Initiate Ad Hoc button before you click
Apply
. Here is how you start an Ad
Hoc network:
1. Fill in the Network Name (SSID).
2. Select the Computer-to-Computer (Ad Hoc) Network Type.
3. Click Initiate Ad Hoc.
4. Accept the default settings or make your changes and click OK
5. Click
Apply
.
How to use the wireless configuration utility that comes with Windows XP
During the software installation the wizard prompts you to choose either the NETGEAR Smart
Wizard or the Windows configuration utility. Be sure the Wireless USB 2.0 Adapter is connected
to the USB port in the computer and follow these instructions to change your selection.
1. Go to Control Panel and select Network Connections.
2. Right click on the connection and select Properties.
3. Click the Wireless Networks tab.
4. Select or clear the WPNT121 “Use Windows to configure my wireless network settings”
check box.
Did the Wireless USB 2.0 Adapter receive a valid IP address from the Wireless
Router/AP?
The easiest way is to click the System Tray icon to open the Wireless USB 2.0 Adapter Smart
Wizard. Then check the IP address in the About page.
Note:
Be sure all computers in your Ad Hoc network are configured with static IP
addresses in the same subnet.





















