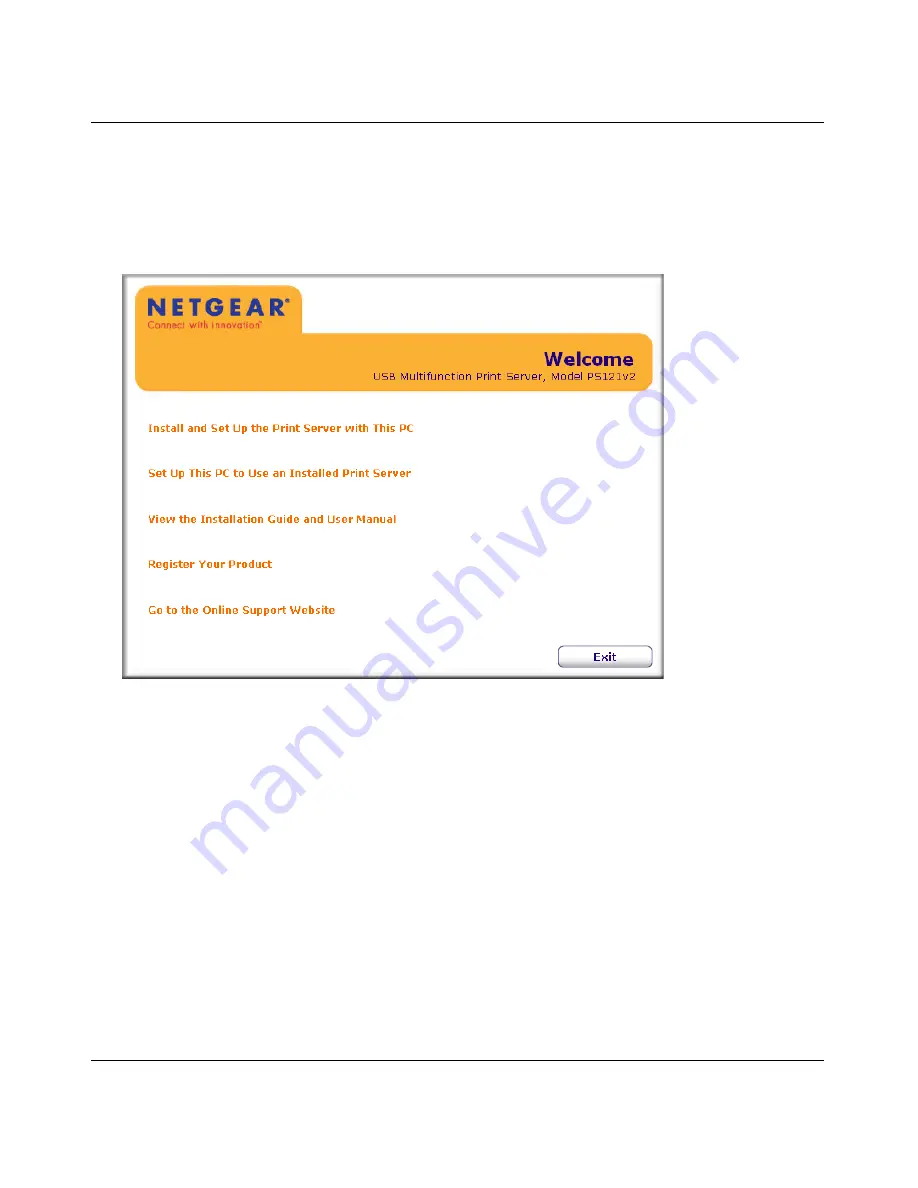
NETGEAR USB Multifunction Printer Server PS121v2 User Manual
2-4
Setup
v1.1, September 2006
Initial Installation
1.
Power on your computer, let the operating system boot up completely, and log in as needed.
2.
Insert the
Resource CD
for the PS121v2 into your CD-ROM drive. The CD main page will
load.
Figure 2-2






























