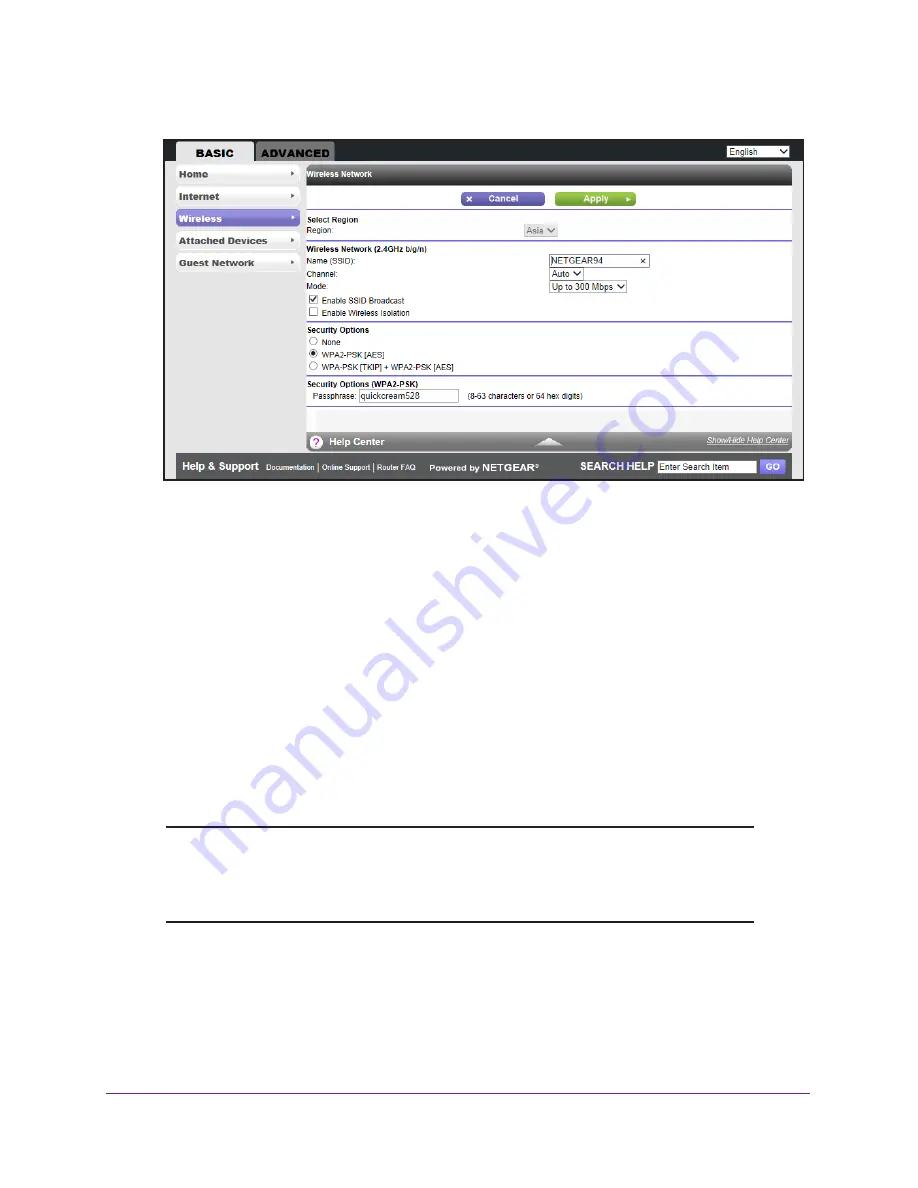
genie BASIC Settings
29
JWNR2010v5 N300 Wireless Router
The following screen displays:
3.
To specify the location where the router is used, select from the countries in the
Region
list.
In Asia, the region is fixed to Asia and is not changeable.
4.
Enter the SSID in the
Name (SSID)
field.
NETGEAR recommends that you do not change the default SSID.
If you do decide to
change the name, enter a 32-character (maximum) name in this field. This field is
case-sensitive.
5.
Select the channel from the
Channel
list.
This setting is the wireless channel used by the gateway. Enter a value from 1 through
13. For products in the North America market, only Channels 1 through 11 can be
operated. Do not change the channel unless you experience interference (shown by lost
connections or slow data transfers). If this happens, experiment with different channels to
see which is the best. The default setting is
Auto
, which means that the router selects a
channel automatically.
Note:
When you use multiple access points, it is better if adjacent access
points use different channels to reduce interference. The
recommended channel spacing between adjacent access points is
five channels (for example, use Channels 1 and 6, or 6 and 11).
6.
Select the mode the
Mode
list.
Up to 300 Mbps is the default setting. The other settings are Up to 54 Mbps and Up to
145 Mbps.
•
Up to 54 Mbps
. Allows 802.11g and 802.11b wireless devices to join the network.






























