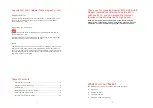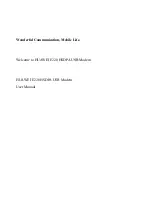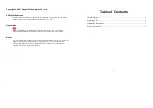24
A
A.
Technical Specifications
The following table lists the technical specifications for the cable modem.
Table 3. Technical specifications
Feature
Specification
Power adapter
•
Input: 110–120V, 47–60 Hz
•
Output: 12 VDC, 1A
Physical specifications
•
Dimensions: 5.8 x 3.8 x 1.8 in. (147 x 96 x 30 mm)
•
Weight: 0.44 lb (0.19 kg)
Environmental
•
Operating temperature: 32° to 104°F (0° to 40°C)
•
Operating humidity: 90% maximum relative humidity, noncondensing
Interface
•
Local: 10/100/1000 RJ-45 Gigabit Ethernet port
•
Internet: Coaxial cable connector
DOCSIS 3.0: Backward compatible with DOCSIS 2.0
Memory
•
128 MB Flash
•
128 MB RAM
Certifications
CableLabs certified for U.S. cable Internet services