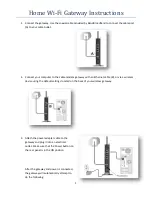7
Method 2: Push Button
This method is used when your wireless device has the ability to connect using WPS with a button.
1.
First, make sure you know how WPS works on your computer or wireless device. If it works
with WPS, there will be a WPS utility feature and it might have a WPS button. Push the WPS
button on the front of the Gateway.
The WPS LED on the front of the gateway begins to blink.
The Gateway tries to communicate with the wireless computer or device for 2 minutes.
Any computer or wireless device that will connect via wireless to the gateway is a client. After it
is added as a client, it will be able to automatically connect to the gateway.
2.
Go to the wireless computer, and run its WPS configuration utility. Follow the utility’s
instructions to click the WPS button. When the computer connects to the wireless network,
the gateway sends its SSID and WPA-PSK or WPA2-PSK configuration to that computer.
3.
On the computer that just joined the wireless network, make sure you can connect to the
Internet. You should see the gateway’s Internet LED blink, showing that its Internet connection
is in use.
4.
Connecting wireless enabled devices via Wi-Fi
If you do not have wireless devices that can connect using WPS, you can manually enter in the
security Passphrase or Network Key. To do this, it will depend on your operating system.
In Microsoft
Windows XP
, to link the Router with your PC via Wi-Fi, go to Start > Connect to >
click on Wireless Network Connection > choose “CG3000DXX” and click Connect.
In Microsoft
Windows Vista
, to link the Gateway with your PC via Wi-Fi, go to Start > Connect
to > choose “CG3000DXX” and click Connect.
In Microsoft
Windows 7
, to link the Gateway with your PC via Wi-Fi, click on
next to the
clock on the start bar > choose “CG3000DXX” and click Connect.
If using a
MAC
, click on the wireless icon in the menu bar next to the time clock, then select and
choose “CG3000XX” from the dropdown list.
5.
Troubleshooting Quick Tips
This section describes tips for troubleshooting common problems:
Be sure to restart your network in this sequence.
1.
Unplug the Gateway’s power.
2.
Turn off the computers/devices connected to the Gateway.
3.
Plug in the Gateway to power. Wait 2 minutes.
4.
Turn on the computer/devices.
Make sure that the Ethernet cables are securely plugged in.
The Internet status lights (1, 2, 3, and 4) on the Gateway are on if the Ethernet cable connecting
the computer and the Gateway is plugged in securely and the computer is turned on.