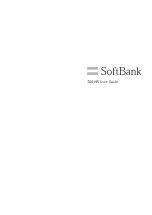Summary of Contents for Dynalink RTA1046VW
Page 1: ...Wireless Setup Guide for Windows XP Windows Vista Windows 7 and Mac OSx ...
Page 6: ... This page intentionally left blank ...
Page 11: ... This page intentionally left blank ...
Page 18: ...Please remember to disconnect your ethernet cable This page intentionally left blank ...
Page 27: ... This page intentionally left blank ...