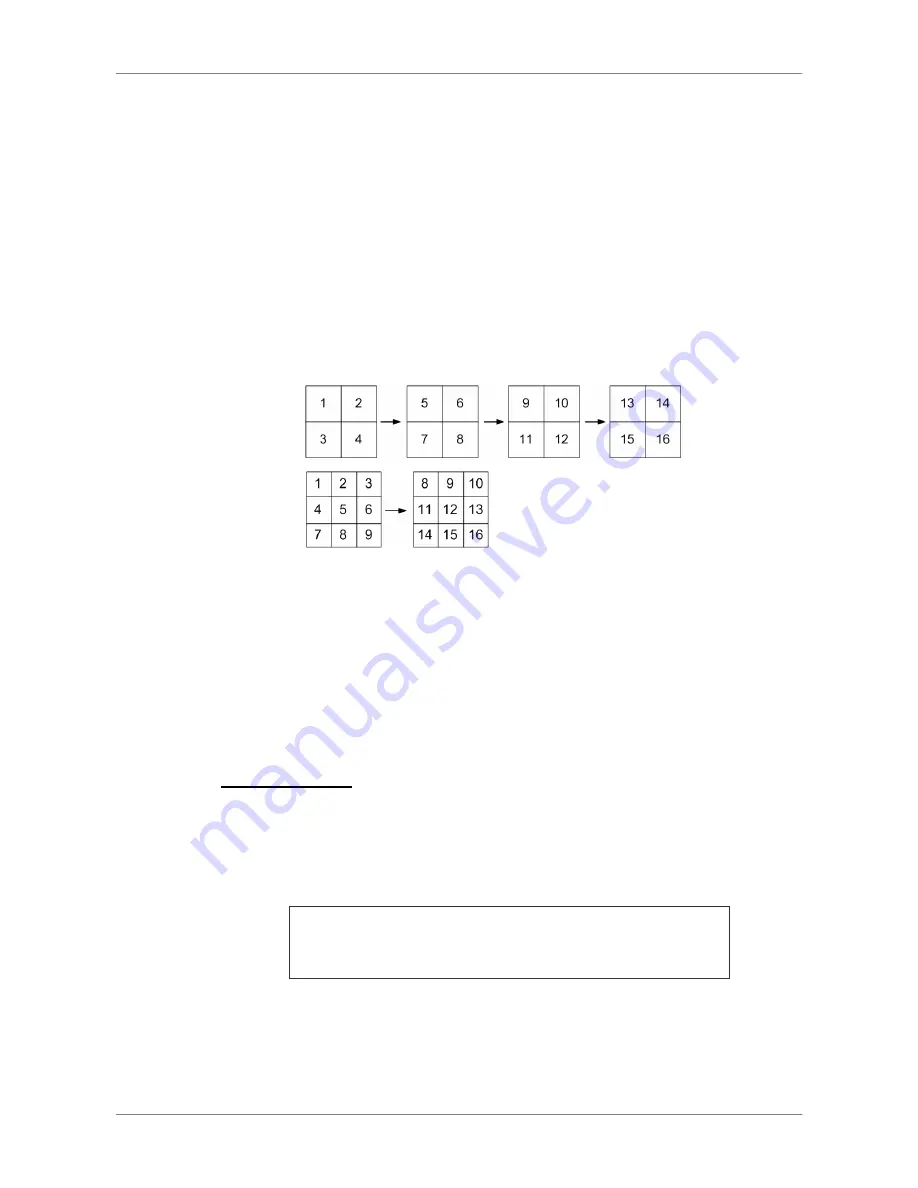
DVR User’s Manual
36
4.2
Sequence Setup
This section introduces the way to view sequence mode with both Main
Monitor and Call Monitor, if connected. Sequence function can avoid manual
backtracking and provides more flexibility while monitoring surveillance.
4.2.1
Sequence with Main Monitor (1st and 2nd)
Automatic sequence function can be observed in any view mode. Select
certain view format and press SEQ to toggle the automatic sequence; press
ESC to stop sequencing. The figure below displays the 4-camera and
9-camera sequencing view modes.
4-camera:
9-camera:
(for 16ch models only)
4.2.2
Sequence with Call Monitor
Users are allowed to use the front panel of the DVR to control a call monitor
display without having to access the Main menu. Two viewing modes can be
displayed on call monitor: Sequence display and Single camera display. To
program the call monitor sequence, see OSD Setup Manual, Section
Sequence Setup
.
Follow the steps to control the call monitor.
•
Press the CALL key on the front panel to enter call monitor control mode.
The message “Call Mode” will be shown on the bottom-left of the screen.
Press 1-16 Key To Select Channel
Press SEQ To Enable Sequence
Call Mode
•
Press CHANNEL key to display the associated camera on call monitor.
•
Alternatively, press SEQ repeatedly to display the sequence of cameras
previously programmed in Call Monitor Schedule menu.
•
Press ESC to return the front panel to Main monitor control mode.






























