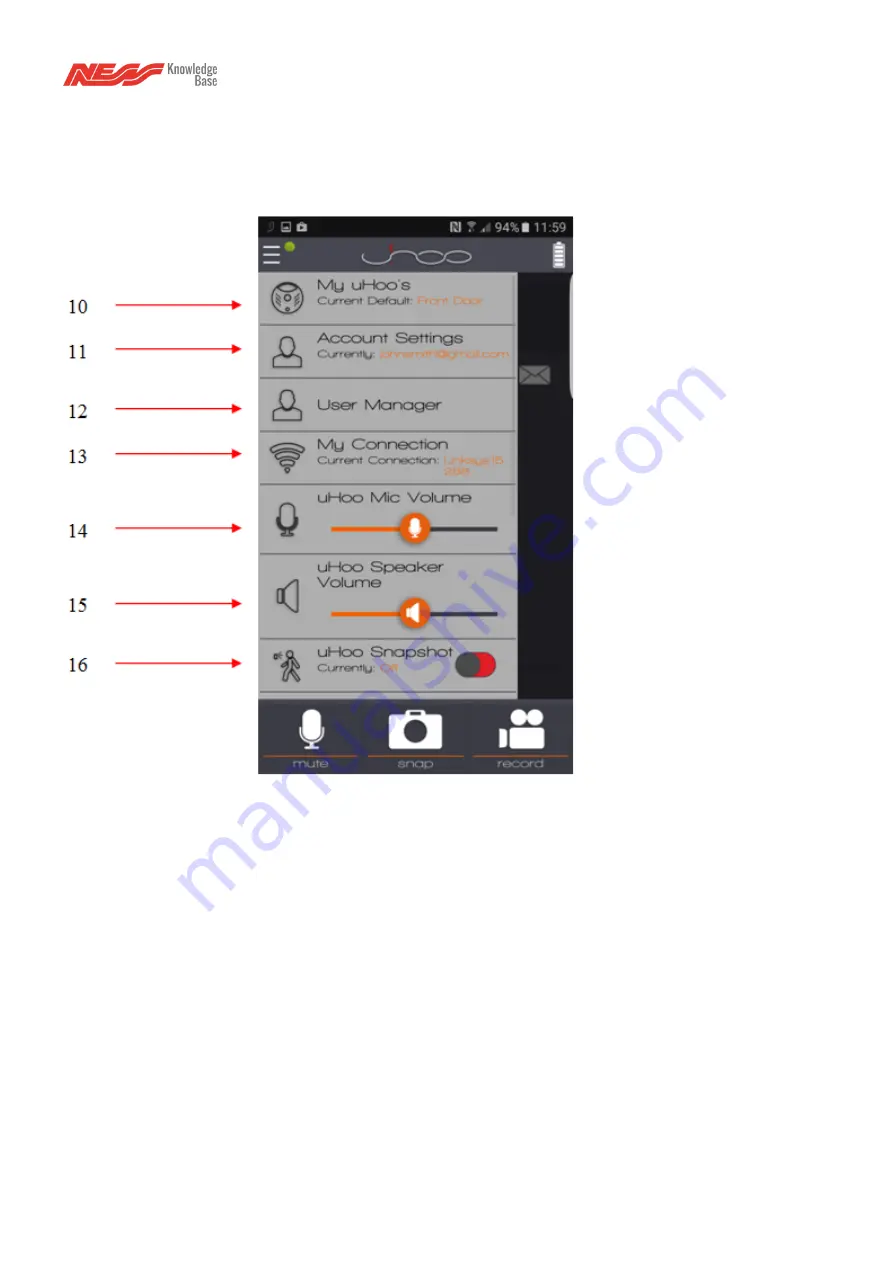
Uhoo Manual
My uHoo’s – This is the Name that you gave your uHoo during the setup Wizard e.g.
1.
Front Door, Holiday House, Smith St, etc. If you have logged out of your Account or you
have deleted your account then you can use this button to start the Setup Wizard and
program your uHoo.
Account Settings – This is the Master email Address that was used to setup your uHoo,
2.
it is highly recommended that you use an email address that is secure and you always
have access to, if you forget your login details they will be sent to this address. If you
have logged out of your Account and no User email is shown here then use this button
to log back in with your User Name and Password. You must select if you are the
Master User or not, if you are not the Master User then you need to enter the email
address (User Name) of the Master user that was used to setup the uHoo as well as
your User Name and Password.
Summary of Contents for uHoo
Page 27: ...Uhoo Manual ...








































