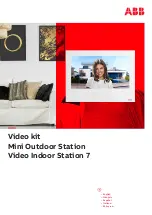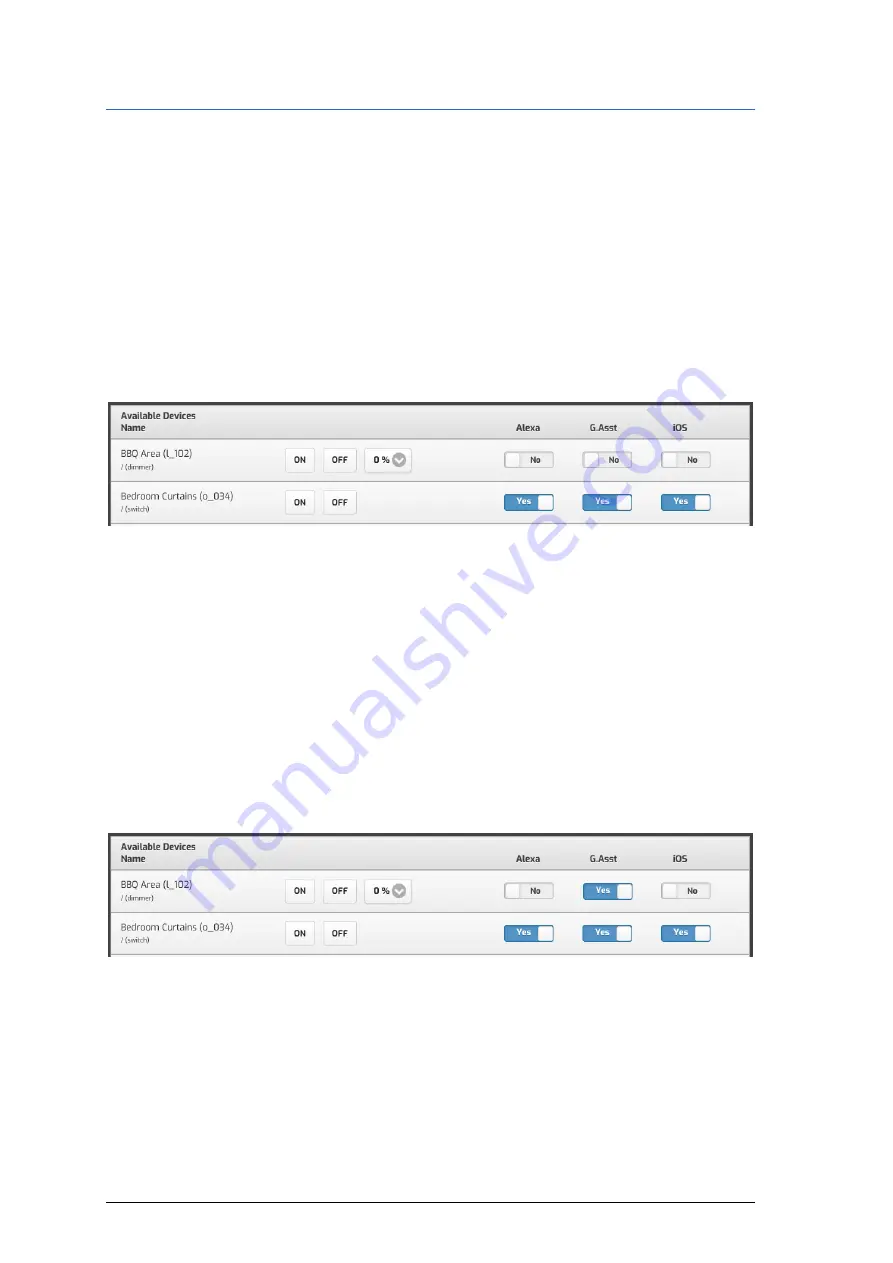
Page 12
1.3
Enabling Devices
Before you can use your voice to control the M1, you need to select the Tasks, outputs
& lights you want to control.
Simply enable (turn on) the toggle button for the device you want to control.
Depending on the smart speaker you are using will depend on what you are planning on
using.
Simply turn the device On (so it shows ‘Yes’) which means it will work with that smart
speaker.
In the example above, the BBQ Area is a M1 Light, and we are not going to allow that
device to be controlled by our voice.
However, the Bedroom Curtains is an output, and that is going to work with all smart
speakers since it has been enabled for that M1 output.
You don’t have to have all smart speakers enabled for a device.
For Example, in the below the Google Assistant has now been enabled for the BBQ
Area. The Google Assistant (Such as Google Home) will be the only device that will allow
you to control the BBQ Area with your voice. Alaxa and iOS (Siri) won’t be allowed to
control the BBQ Area with your voice.
It is highly recommend not to Arm or Disarm the system with your voice. Otherwise
thefts will be able to disarm the system without having to enter in a pin code. However
if really required, it can still be done by activating a Task on a M1.
A task can also be useful if you are wanting to turn on multiple lights or outputs, or
even something else on the M1.