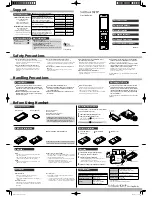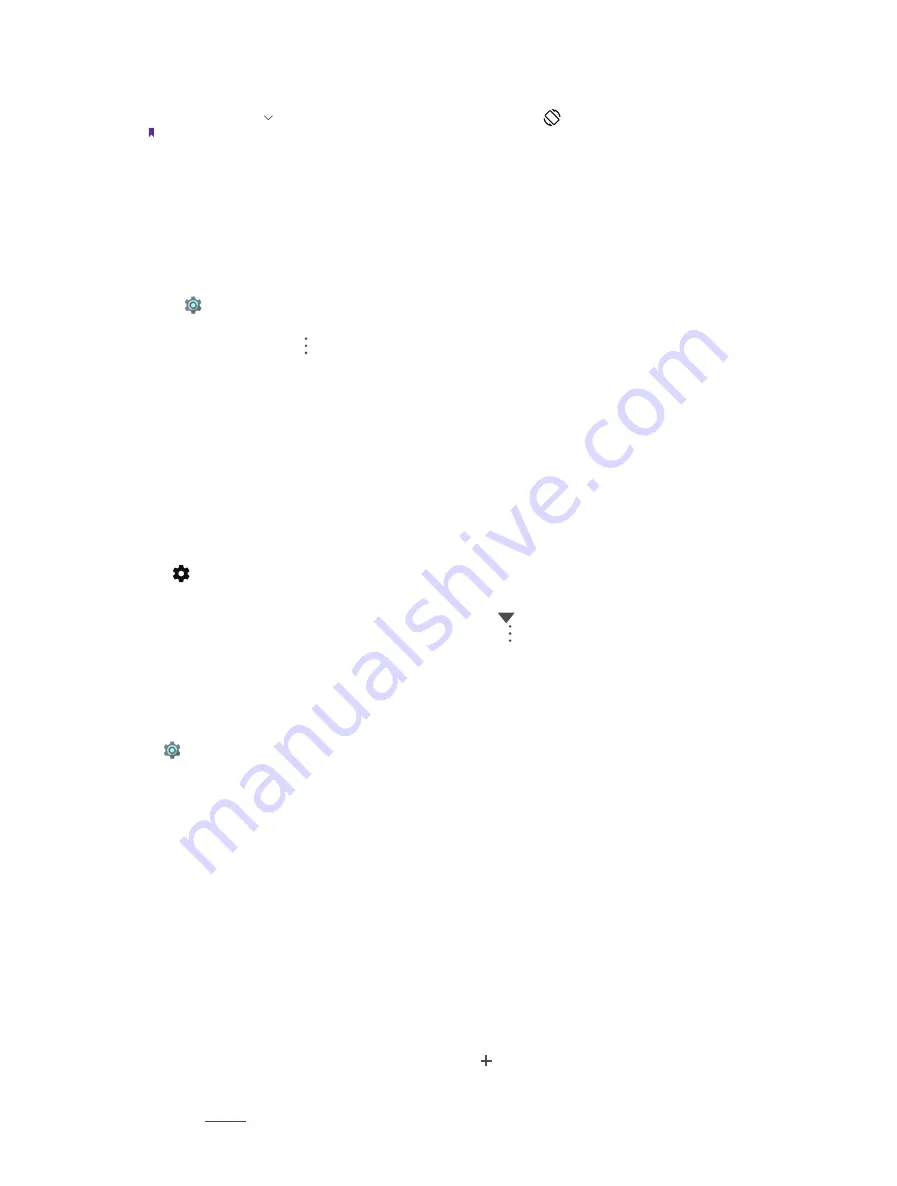
53
•
Auto-rotate screen:
Tap
When device is rotated
and you can choose to rotate the contents of the screen
or stay in portrait view. To quickly enable auto-rotation, slide down from the status bar to open the Quick
Settings Panel, tap to display all shortcut switches, and then tap .
Note:
When you rotate your device, some apps will automatically adjust the screen orientation to make them easier to use.
14. 6 Notifications
Configure notifications for apps
You can configure the notification settings for each application.
1. Go to
Settings
->
Notifications
.
2. Select an app to personalize its notification mode based on your needs( If you want to view and personalize
system applications, go to ->
Show system
). Then you can configure the following options:
• Block all:
Turn on the switch to never show notifications from this application.
• Show silently:
Turn on the switch to avoid showing notifications from this application on the current
screen and disable sound or vibration when notifications from this application are received.
• On the lock screen
: If you have not set pattern/PIN/password as screen lock before, set a screen lock first
before using this feature. Then you can tap
Show all notification content
to receive notifications with
all contents shown on the lock screen; tap
Hide sensitive notification content
to prevent showing
sensitive notifications on the lock screen; tap
Don’s show notification at all
to prevent showing any
notification on the lock screen.
• Override do not disturb:
Turn on the switch to let the notifications from this application continue to
interrupt when Do not disturb is set to Priority Only.
3. Tap ->
On the lock screen
and you can select
Don’t show notifications at all
or
Show all notification
content
on the lock screen.
4. After configuration, go to the Notifications screen and tap to view different kinds of notifications you
have set for the apps. To reset all application preferences, tap ->
Reset app preferences
14. 7 Sound
Change the volume, vibration effects, ringtones and other sounds settings for your device.
Go to
Settings
->
Sound
, and you can configure the following settings:
• Media volume:
Tap or drag the slider to adjust the media volume.
• Alarm volume:
Tap or drag the slider to adjust the alarm volume.
• Ring volume:
Tap or drag the slider to adjust the ring volume.
• Also vibrate for calls:
Turn on the switch to make the phone vibrate for incoming calls.
• Do not disturb:
Do not disturb mode allows you to work or relax in peace. Your device will only notify you
about important calls or messages. Tap
Do not disturb
to configure the following settings.
•
Priority only allows:
Switch on
Alarms/Reminders/Events
to only allow alarms/reminders/events
ringtones in Do not disturb mode. Tap
Messages
or
Calls
to set the contact range from whom you
want to receive calls or messages. Switch on
Repeat callers
to allow the call from the same person who
calls second time within 15 minutes.
•
Automatic rules:
You can set automatic rules to turn on Do not disturb mode during specific times.
Tap a rule and toggle the switch to enable or disable it, then set the Rule name/Days/Start time/End
time/Do not disturb mode for the rule. If you switch on
Alarm can override end time
, alarm ringtones
may stop Do not disturb mode before the end time you set for automatic rules. To add more event rules
or time rules, go to the
Automatic rules
screen, tap
Add rule
and follow the onscreen instructions
Summary of Contents for C5s
Page 1: ...1910100139 REV1 0 0...