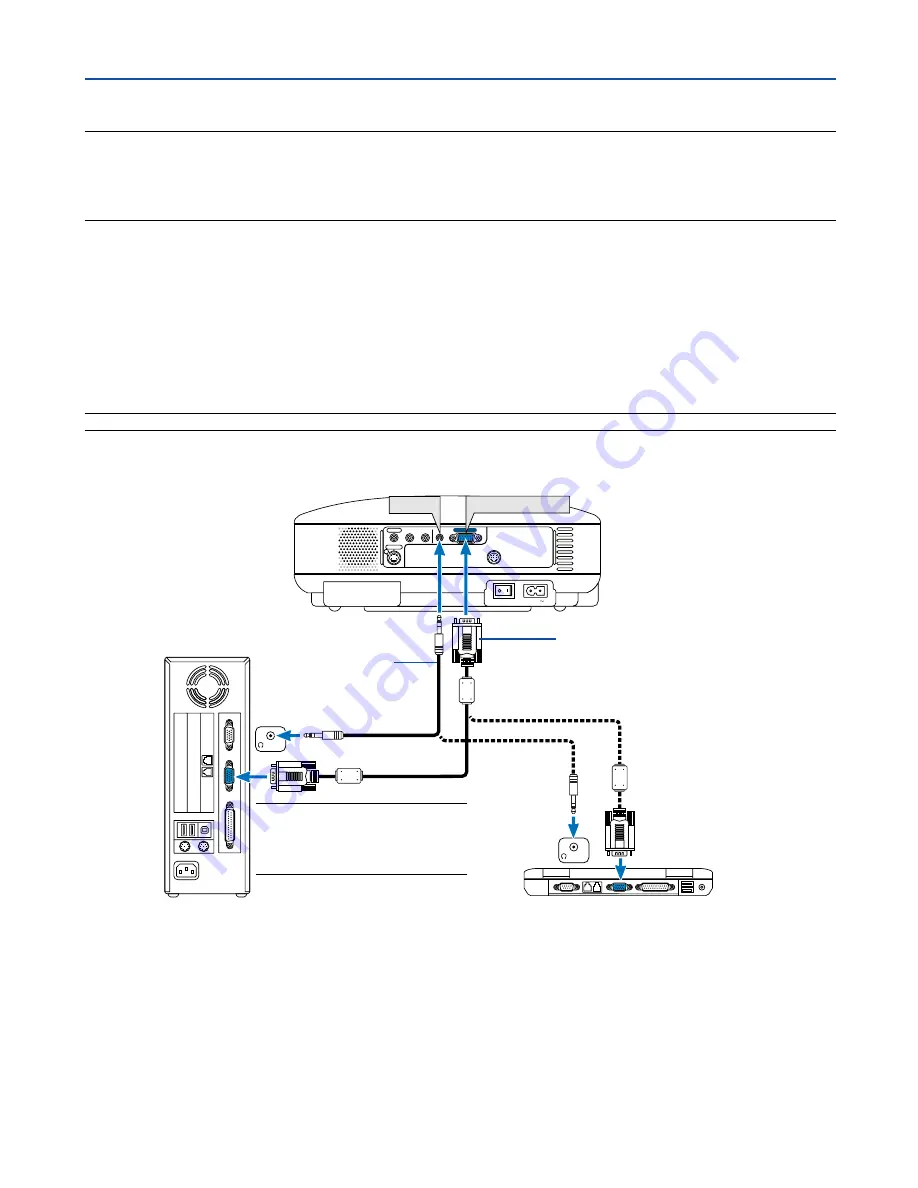
14
2. Installation and Connections
���
Making Connections
NOTE: When using with a notebook PC, be sure to connect between the projector and the notebook PC before turning on the
power to the notebook PC. In most cases signal cannot be output from RGB output unless the notebook PC is turned on after
connecting with the projector.
* If the screen goes blank while using your remote control, it may be the result of the computer's screen-saver or power
management software.
AC IN
PC CONTROL
S-VIDEO IN
VIDEO IN
COMPUTER IN
AUDIO
L/MONO
R
AUDIO
COMPUTER IN
AUDIO
PHONE
PHONE
Connecting Your PC or Macintosh Computer
RGB/VGA signal cable (supplied)
To mini D-Sub 15-pin connector on the projector. It
is recommended that you use a commercially
available distribution amplifier if connecting a
signal cable longer than the supplied one.
Audio cable
(not supplied)
IBM PC or Compatibles (Desktop type)
or Macintosh (Desktop type)
NOTE: For older Macintosh, use a
commercially available pin adapter
(not supplied) to connect to your
Mac's video port.
IBM VGA or Compatibles (Notebook
type) or Macintosh (Notebook type)
Connecting your PC or Macintosh computer to your projector will enable you to project your computer's screen image
for an impressive presentation.
To connect to a PC or Macintosh, simply:
1. Turn off the power to your projector and computer.
2. Use the supplied RGB/VGA signal cable to connect your PC or Macintosh to the projector.
3. Connect the supplied power cable. See page
18
.
4. Turn on the projector and the computer.
5. If the projector goes blank after a period of inactivity, it may be caused by a screen saver installed on the computer
you've connected to the projector.
NOTE: The COMPUTER connector supports Plug & Play (DDC2).
Enabling the computer’s external display
Displaying an image on the notebook PC’s screen does not necessarily mean it outputs a signal to the projector.
When using a PC compatible laptop, a combination of function keys will enable/disable the external display.
Usually, the combination of the ‘Fn” key along with one of the 12 function keys gets the external display to come on
or off. For example, NEC laptops use Fn + F3, while Dell laptops use Fn + F8 key combinations to toggle through
external display selections.






























